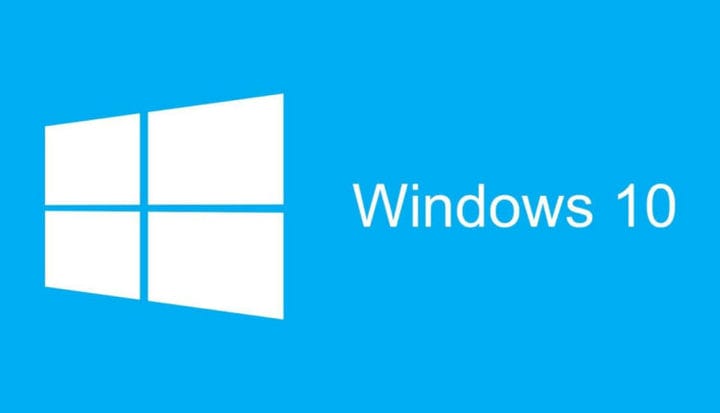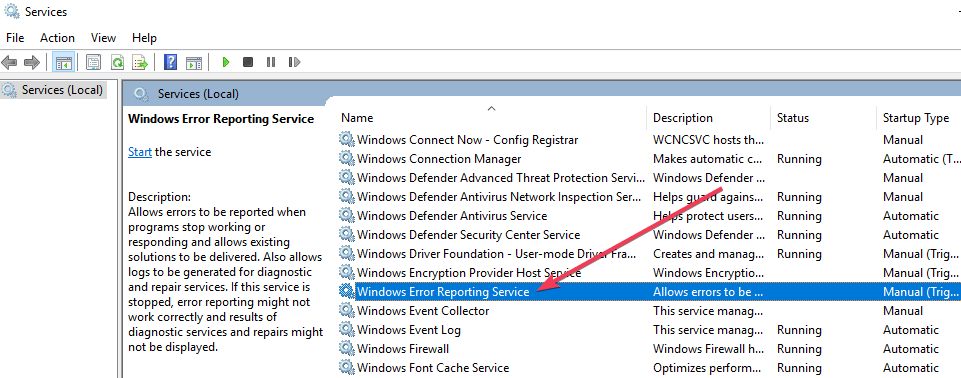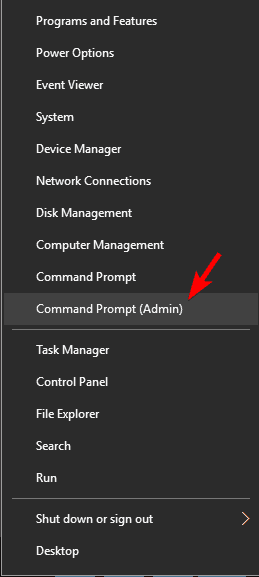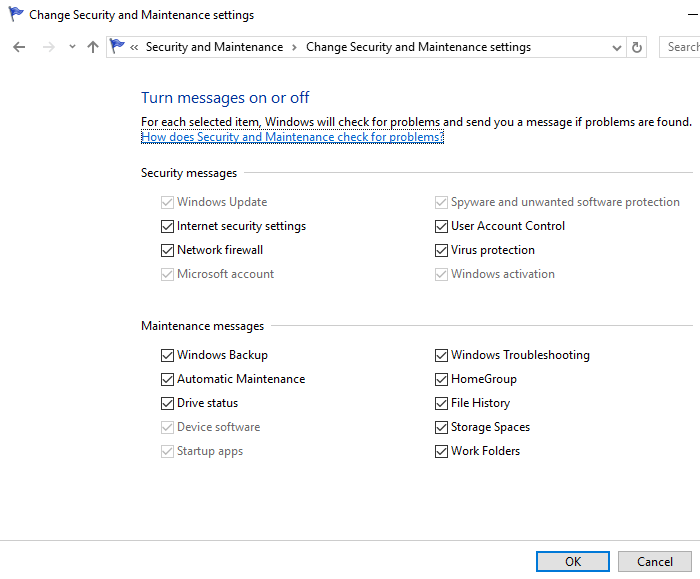Hvordan aktivere eller deaktivere Windows 10 feilrapporteringstjeneste
Siste oppdatering: 10. oktober 2019
For å fikse forskjellige PC-problemer, anbefaler vi DriverFix: Denne programvaren holder driverne dine i gang, og holder deg dermed beskyttet mot vanlige datamaskinfeil og maskinvarefeil. Sjekk alle driverne dine nå i 3 enkle trinn:
- Last ned DriverFix (bekreftet nedlastningsfil).
- Klikk Start Scan for å finne alle problematiske drivere.
- Klikk på Oppdater drivere for å få nye versjoner og unngå systemfeil.
- DriverFix har blitt lastet ned av 501 404 lesere denne måneden.
Feilrapporteringstjenesten Windows 10 er designet for å sikre at PC-en fungerer optimalt. Den sentrale ideen bak Windows Error Report (WER) er å holde Microsoft informert om brukerproblemer som arbeider med Windows.
Imidlertid har alle Windows OS-versjoner tjenesten aktivert med standardinnstillinger. Men en individuell bruker kan velge å deaktivere hvis behovet oppstår. Denne artikkelen utforsker hvordan du aktiverer eller deaktiverer feilrapporteringstjenesten på Windows 10.
Hvordan fungerer Windows 10 feilrapporteringstjeneste og hvorfor
Windows 10 Error Report fokuserer på å oppdage maskinvare- og programvareproblemer fra brukerens PC og rapportere til Microsoft. Med en database med sannsynlige klager med bruk av Windows 10, kan Microsoft deretter sende løsninger for feilsøking.
Mens de arbeider med PC-en, opplever noen brukere popup-vinduer eller varsler som ber om innlevering av problemrapporten. Windows-feilrapport oppstår vanligvis etter systemfeil, programkrasj, nektet å lastes riktig eller operativsystemfeil. Windows ber vanligvis brukeren om å sende inn en feilrapport online for å hjelpe med å tilby løsninger i fremtiden. Problemrapporten kan inneholde programnavn, dato, tidspunkt for feil og versjon.
Skal jeg deaktivere Windows feilrapporteringstjeneste?
Windows-brukere deaktiverer ofte feilrapportering på grunn av diskplass eller personvernproblemer, men kan trenge å være tilbakeholdne. Feilrapporteringstjeneste for Windows 10 gir to fordeler for Microsoft og PC-brukere.
Hver feilrapport hjelper Microsoft med å utvikle mer avanserte servicepakker for å håndtere feil. Det betyr bedre brukeropplevelse med Windows 10 basert på den innsamlede informasjonen.
Fremgangsmåte for å deaktivere Windows 10 feilrapporteringstjeneste
- Bruk Command for å deaktivere Window 10 Error Report
- Bruk Registerredigering til å deaktivere Window 10 Error Report
Akkurat som andre versjoner har Windows 10 et litt annet grafisk brukergrensesnitt for å deaktivere feilrapporter. Lavere versjoner av Windows OS har feilrapportering under Action Center Setting. På Windows 10 er det sikkerhets- og vedlikeholdsfunksjonen som krever arbeid med registre.
Metode en: Bruk Command for å deaktivere Window 10 Error Report
Det er en enkel og grei prosess. Her er trinnene du må følge:
- Bruk hurtigtasten. Trykk på Windows-tasten + R fra tastaturet. Det skal navigere til dialogboksen Kjør.
- Skriv inn service.msc i det åpne området i dialogboksen .
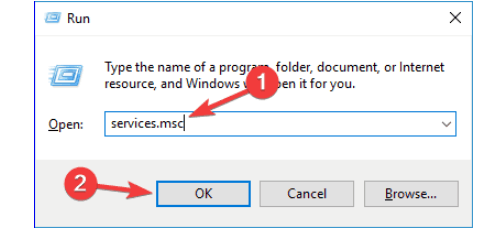
- Flytt markøren til Windows Error Reporting Service og høyreklikk på den.
![Hvordan aktivere eller deaktivere Windows 10 feilrapporteringstjeneste]()
- Finn oppstarttyper, og bla gjennom rullegardinlisten til høyre.
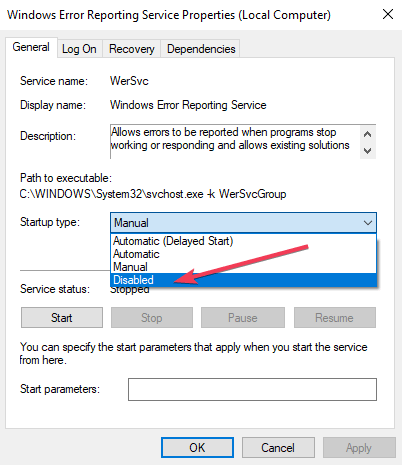
- Klikk Deaktivert som er nederst på listen.
- Klikk ‘ OK ‘ eller bruk for å fullføre handlingen.
- Lukk servicevinduet for å avslutte. Nå er prosessen fullført.
Merk:
I noen tilfeller kan oppstartstypen som er nær deaktivert, fremstå som grå. Det betyr at brukeren trenger administratorrettigheter for å fortsette prosessen. Logg deg derfor ut og logg inn som administrator. Eller finn den administrative ledeteksten ved å trykke Windows-tasten + X for å velge ledetekstadministrator.
Metode to: Bruk Registerredigering
Å bruke Registerredigering er en annen måte å trygt deaktivere Windows 10 feilrapporteringstjeneste. Denne andre metoden for å deaktivere Windows feilrapporteringstjeneste inkluderer justering av registeret. Men først må du se etter problemer med feilrapporter:
- Finn kontrollpanelet fra oppstart av Windows.
- Klikk Kontrollpanel> System og sikkerhet> Sikkerhet og vedlikehold.
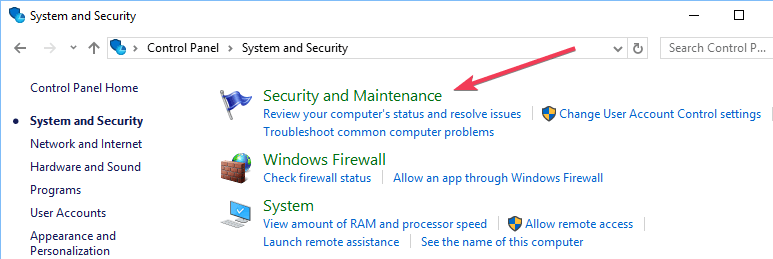
- Se etter rapportere problemer. Rapportering av problemer skal som standard vises ‘På’.
![Hvordan aktivere eller deaktivere Windows 10 feilrapporteringstjeneste]()
Fremgangsmåte for å deaktivere Windows feilrapporteringstjeneste ved hjelp av Registerredigering
- Finn registerredigeringsappen nedenfor:
- HKEY_LOCAL_MACHINESOFTWAREMicrosoftWindowsWindows feilrapportering
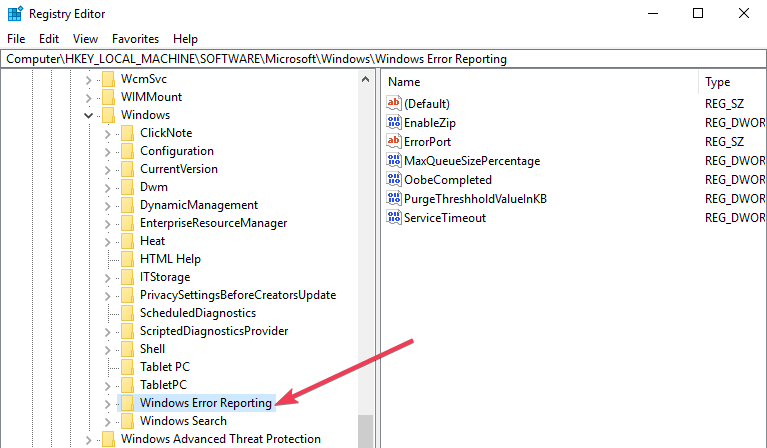
- HKEY_LOCAL_MACHINESOFTWAREMicrosoftWindowsWindows feilrapportering
- Til høyre for vinduet, finn registernøkkelen i dialogboksen.
- Klikk på alternativet ‘deaktivert’ slik at dialogboksen kan vises. Erstatt verdien ‘0’ med ‘1’.
- Hvis det ikke er noen verdi, kan du opprette en ny med samme navn, ‘ Deaktivert ‘.
- Sett deretter den nye 32-biters DWORD-verdien til ‘1’.
- Trykk på ‘OK’ for å utføre endringer.
Merk:
- For å bekrefte at Windows feilrapporteringstjeneste er deaktivert, gå til Sikkerhet og vedlikehold. Sjekk kommentaren til rapportproblemet for å se om den leser av eller på.
- For å aktivere feilrapporteringstjeneste på Windows 10, setter du bare den deaktiverte verdien tilbake til null. Et annet alternativ ville være å slette den deaktiverte verdien.
- For å opprette et nytt DWORD fra registerredigereren, må du finne Rediger> Ny på menyen.
Det er ganske enkelt å deaktivere og aktivere Windows 10 feilrapporteringstjeneste når som helst. Og å forstå hvordan du bruker Registerredigering eller søker, gjør alt mye enklere.
LES OGSÅ:
- Hva står bokstavene i statusrapporten for Xbox-tilkoblingsstatus for?
- Løs Windows 10 Wi-Fi-sertifikatfeil i fire enkle trinn
- Full løsning: Feil på listeindeks utenfor grensene på Windows 10