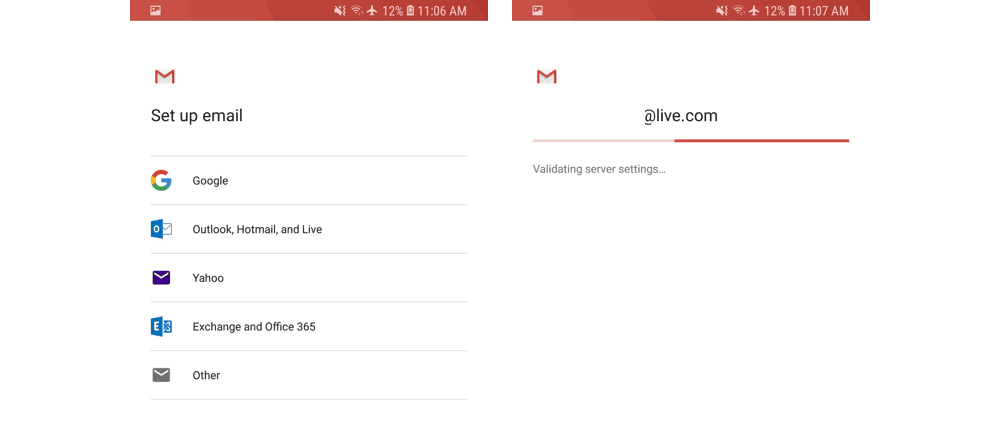Come sincronizzare e-mail, calendari e contatti da Outlook.com o Office 365 a un telefono Android
Se sei finalmente passato da Windows Phone o hai acquistato un dispositivo Android, probabilmente vorrai trasferire tutte le informazioni dal tuo account Outlook.com/Office 365 sul tuo nuovo telefono. Sebbene l’utilizzo dell’app Outlook possa sembrare il modo migliore per sfruttare le tue informazioni Microsoft, puoi anche sincronizzare le email, i calendari e i contatti di Outlook utilizzando le app native dedicate sul tuo dispositivo Android.
Potresti farlo se preferisci le app incentrate sulle attività rispetto alle app all-in-one come Outlook per Android. Quest’ultimo è un solido client di posta elettronica, ma Microsoft ha sostituito la scheda Contatti con una nuova scheda Cerca nella barra delle app è stato un cambiamento polarizzante. Ciò aggiunge un ulteriore tocco per accedere all’elenco completo dei contatti e l’utilizzo dell’app Contatti nativa del telefono è in genere molto più veloce. Ora, l’app Outlook per Android può sincronizzare i contatti di Outlook.com/Office 365 con la rubrica del telefono, ma in realtà non è necessario installare l’app per farlo. Microsoft ha spiegato tutto in questa pagina di supporto, ma la configurazione del tuo account Outlook.com/Office 365 su un telefono Android non è così semplice come su iOS e Windows Phone. Quindi allacciati e segui mentre spiego come sfruttare al meglio le app native sul tuo telefono Android.
Nell’app Gmail
L’app Gmail è l’applicazione di posta predefinita sulla maggior parte dei telefoni Android moderni (e non è solo per gli account Gmail), quindi inizieremo prima con questa. Per iniziare ad aggiungere il tuo account Outlook.com o Office 365, visita prima il Google Play Store e assicurati che l’app Gmail sia aggiornata alla versione più recente. Inoltre, tieni presente che i tuoi contatti Gmail (se ne hai alcuni) verranno comunque visualizzati dopo aver aggiunto il tuo account Microsoft, ma puoi passare facilmente da uno all’altro. Gli account Gmail devono essere aggiunti come parte della configurazione di Android, quindi dovrai affrontare la visualizzazione delle tue email, calendari e contatti Gmail, indipendentemente dalle impostazioni che scegli.
Ad ogni modo, dopo aver eseguito questo primo passaggio, apri l’app Gmail, quindi tocca l’icona del menu nell’angolo in alto a sinistra. Passa a Impostazioni, Aggiungi account e scegli Exchange e Office 365. NON scegliere Outlook, Hotmail e Live, poiché sincronizzeranno solo le tue e-mail e non i tuoi contatti. È quindi possibile immettere l’e-mail e la password di Outlook.com/Office 365.
Successivamente, segui le istruzioni sullo schermo fino ad arrivare alla tua casella di posta. Da quel momento in poi, apri il messaggio di Microsoft e fai clic su “Utilizza invece un’altra app di posta”. Ciò garantirà a Gmail le autorizzazioni del server per leggere il tuo account Outlook.
Passando attraverso le impostazioni di Gmail
Se utilizzi una versione precedente di Android, puoi farlo anche tirando verso il basso dalla barra delle notifiche di Android e toccando il messaggio “Impossibile sincronizzare calendario e contatti”. Non tutti vedranno questo messaggio, ma se lo fai, premi su questo e poi su “Consenti” per consentire la sincronizzazione. Il processo di sincronizzazione richiederà alcuni minuti, ma una volta terminato, sarai in grado di utilizzare Gmail come client di posta e le app Contatti e Calendario di Google per gestire le rubriche e i calendari di Outlook.com/Office365.
Sull’app Samsung Email
I telefoni Samsung Galaxy, la marca più popolare di telefoni Android, sono dotati di un’applicazione di posta elettronica predefinita diversa chiamata “Samsung Email”. Questa applicazione è leggermente diversa dall’app Gmail di Google, ma il processo di configurazione è simile. Proprio come prima, assicurati che l’app Samsung Email sia aggiornata alla versione più recente prima di procedere.
Successivamente, apri l’app Samsung Email e tocca “Aggiungi account”. In alternativa, puoi andare alle impostazioni e toccare “Aggiungi account” se hai già altri account configurati. Ad ogni modo, puoi quindi inserire l’email e la password di Outlook.com/Office 365, quindi toccare Accedi. Dopodiché, se ti viene richiesto, scegli “Microsoft Exchange ActiveSync” dall’elenco per procedere. Potresti non vederlo, quindi non preoccuparti se non viene visualizzato.
Configurazione di Outlook in Samsung Mail
Nei prossimi passaggi, potresti anche vedere la schermata delle impostazioni che ti chiede di modificare le impostazioni o il nome dell’account. Puoi modificare a tuo piacimento per mostrare tutta la posta e il calendario di tutti i tempi, e non solo degli ultimi mesi. Quindi tocca “Sì” o “Ok” per confermare l’impostazione e le autorizzazioni e consentire la sincronizzazione.
Se sei su un vecchio telefono Samsung, potresti vedere un messaggio che dice “Azione richiesta per la sincronizzazione”, quindi assicurati di premere su di esso e vai alle impostazioni per abilitare la sincronizzazione. Proprio come con l’app Gmail, controlla il messaggio di Microsoft e scegli “Usa un’altra app di posta” per procedere con la sincronizzazione. Tieni presente che la sincronizzazione di e-mail, calendario, contatti e attività potrebbe richiedere alcuni minuti.
Solo per ricontrollare …
Una volta che sei attivo e in esecuzione seguendo questi passaggi, dovresti essere in grado di utilizzare le app Contatti, Calendario e Posta native sul tuo telefono Android per sincronizzare le informazioni dal tuo account Outlook.com o Office 365. Ora puoi saltare il viaggio al Google Play Store e non avrai bisogno di scaricare l’app Android di Outlook dedicata.
Sulla maggior parte dei telefoni, l’apertura dell’app Contatti di Google elencherà i contatti di Gmail, ma puoi premere il menu dell’hamburger e fare clic sull’icona di Outlook per passare dai contatti di Gmail a quelli di Outlook.
Nell’app Calendario di Google, tutti i tuoi calendari appariranno a destra quando premi il menu dell’hamburger. Puoi nascondere l’account Google e utilizzare SOLO il calendario di Outlook esclusivamente deselezionando la casella di controllo sotto il nome dell’account Google.
Samsung Calendar e Google Contacts
Sui telefoni Samsung, le cose sono leggermente diverse e puoi SOLO mostrare i tuoi contatti di Microsoft Outlook. Da Contatti Samsung, puoi premere sul menu (…) in alto, seguito da Impostazioni, quindi “Contatti da mostrare” e scegliere il pulsante per Microsoft Exchange ActiveSync.
Infine, con l’app Samsung Calendar, puoi gestire i tuoi calendari toccando il menu (…) in alto a destra, seguito da Gestisci calendari. Ciò ti consentirà di deselezionare Google Calendar e di utilizzare esclusivamente l’account Microsoft Outlook.
Calendario e contatti Samsung
Sincronizzazione con l’app Outlook installata (e senza seguire i passaggi precedenti)
Se hai scelto di installare l’app Outlook sul tuo telefono, puoi ovviamente usarla come client di posta elettronica per il tuo account Outlook.com/office 365, ma l’app può anche sincronizzare tutti i tuoi contatti nell’app Contatti nativa del tuo telefono senza seguire i passaggi precedenti. Basta andare nelle impostazioni di Outlook, scegliere l’account di posta elettronica di Outlook / Office 365 e abilitare “Sincronizza contatti”. Sfortunatamente, seguire questa strada NON sincronizzerà i tuoi calendari o e-mail e dovrai comunque seguire i passaggi precedenti. Inoltre, la sincronizzazione dei contatti tramite l’app Outlook creerà versioni doppie dei contatti che hai già aggiunto tramite i passaggi precedenti.
Modifica delle impostazioni di sincronizzazione di Outlook
Alla fine della giornata, il supporto per la configurazione del tuo account Outlook.com/Office 365 su un telefono Android mostra la bellezza delle tecnologie basate su standard aperti. Non sei costretto a utilizzare l’app Outlook all-in-one di Microsoft per gestire le tue e-mail, contatti e calendari e dovresti stare bene usando solo le app native sul tuo telefono Android. L’app Android di Microsoft Outlook è perfetta per gli utenti esperti, ma il Joe medio sarà probabilmente più a suo agio con app incentrate sulle attività come su Windows Phone.