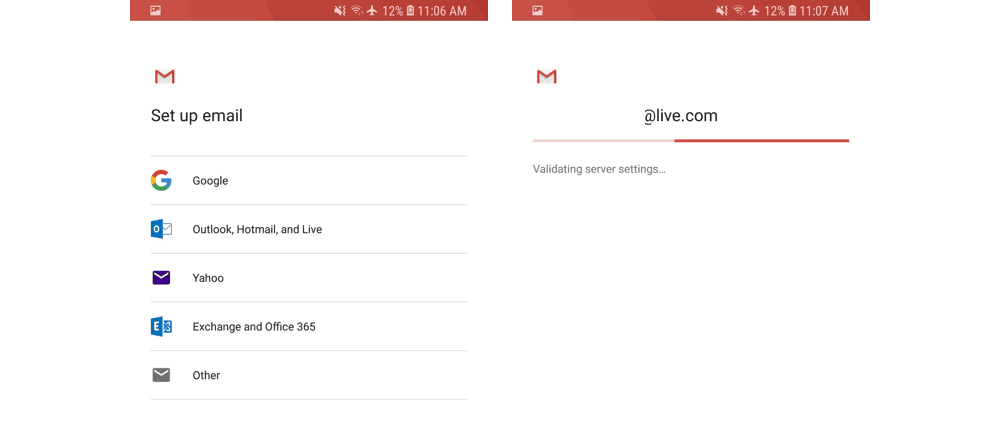Cómo sincronizar sus correos electrónicos, calendarios y contactos desde Outlook.com u Office 365 a un teléfono Android
Si finalmente pasó de Windows Phone o compró un dispositivo Android, es probable que desee transferir toda la información de su cuenta Outlook.com/Office 365 a su nuevo teléfono. Aunque el uso de la aplicación Outlook puede parecer la mejor manera de aprovechar su información de Microsoft, también puede sincronizar sus correos electrónicos, calendarios y contactos de Outlook utilizando las aplicaciones dedicadas nativas en su dispositivo Android.
Es posible que desee hacer eso si prefiere las aplicaciones centradas en tareas sobre las aplicaciones todo en uno como Outlook para Android. Este último es un cliente de correo electrónico sólido, pero Microsoft reemplazó la pestaña Contactos con una nueva pestaña de Búsqueda en la barra de la aplicación fue un cambio polarizador. Esto agrega un toque adicional para acceder a su lista de contactos completa, y usar la aplicación de contactos nativa de su teléfono suele ser mucho más rápido. Ahora, la aplicación de Outlook para Android puede sincronizar sus contactos de Outlook.com/Office 365 con la libreta de direcciones de su teléfono, pero en realidad no necesita instalar la aplicación para hacerlo. Microsoft lo explicó todo en esta página de soporte, pero configurar su cuenta Outlook.com/Office 365 en un teléfono Android no es tan sencillo como lo es en iOS y Windows Phone. Así que abróchate el cinturón y sigue mientras te explico cómo aprovechar al máximo las aplicaciones nativas en tu teléfono Android.
En la aplicación de Gmail
La aplicación Gmail es la aplicación de correo predeterminada en la mayoría de los teléfonos Android modernos (y no es solo para cuentas de Gmail), por lo que comenzaremos con esto primero. Para comenzar a agregar su cuenta de Outlook.com u Office 365, primero visite Google Play Store y asegúrese de que la aplicación Gmail esté actualizada a la última versión. Además, tenga en cuenta que sus contactos de Gmail (si tiene algunos) seguirán apareciendo después de agregar su cuenta de Microsoft, pero puede cambiar fácilmente entre los dos. Las cuentas de Gmail deben agregarse como parte de la configuración de Android, por lo que tendrá que lidiar con ver sus correos electrónicos, calendarios y contactos de Gmail sin importar la configuración que elija.
De todos modos, después de hacer este primer paso, abra la aplicación Gmail, luego toque el ícono de menú en la esquina superior izquierda. Vaya a Configuración, Agregar cuenta y elija Exchange y Office 365. NO elija Outlook, Hotmail y Live, ya que esto solo sincronizará sus correos electrónicos y no sus contactos. Luego puede ingresar su correo electrónico y contraseña de Outlook.com/Office 365.
A continuación, siga las indicaciones en la pantalla hasta que llegue a su bandeja de entrada. A partir de ese momento, abra el mensaje de Microsoft y haga clic en “Usar otra aplicación de correo”. Esto le otorgará a Gmail los permisos del servidor para leer su cuenta de Outlook.
Pasando por la configuración de Gmail
Si tienes una versión anterior de Android, también puedes hacerlo tirando hacia abajo de la barra de notificaciones de Android y tocando el mensaje “No se puede sincronizar el calendario y los contactos”. No todos verán este mensaje, pero si lo hace, presione sobre este y luego “Permitir” para permitir la sincronización. El proceso de sincronización tomará unos minutos, pero una vez que haya terminado, podrá usar Gmail como su cliente de correo y las aplicaciones Contactos y Calendario de Google para administrar sus agendas y calendarios de Outlook.com/Office365.
En la aplicación de correo electrónico de Samsung
Los teléfonos Galaxy de Samsung, la marca más popular de teléfonos Android, vienen con una aplicación de correo electrónico predeterminada diferente llamada “Samsung Email”. Esta aplicación es un poco diferente de la aplicación Gmail de Google, pero el proceso de configuración es similar. Al igual que antes, asegúrese de que la aplicación Samsung Email esté actualizada a la última versión antes de continuar.
A continuación, abra la aplicación Samsung Email y toque “Agregar cuenta”. Alternativamente, puede ir a la configuración y tocar “Agregar cuenta” si ya tiene otras cuentas configuradas. De todos modos, puede ingresar su correo electrónico y contraseña de Outlook.com/Office 365 y luego tocar Iniciar sesión. Después de eso, si se le solicita, elija “Microsoft Exchange ActiveSync” de la lista para continuar. Es posible que no vea esto, así que no se preocupe si no aparece.
Configuración de Outlook en Samsung Mail
En los siguientes pasos, es posible que también vea la pantalla de configuración que le pide que cambie su configuración o el nombre de la cuenta. Puede ajustar a su gusto para mostrar todo su correo y calendario de todos los tiempos, y no solo los últimos meses. A continuación, toque “Sí” u “Aceptar” para confirmar la configuración y los permisos, y permita que la sincronización continúe.
Si estás en un teléfono Samsung más antiguo, es posible que veas un mensaje que diga “Acción necesaria para sincronizar”, así que asegúrate de presionarlo y dirígete a la configuración para habilitar la sincronización. Al igual que con la aplicación Gmail, verifique el mensaje de Microsoft y elija “Usar otra aplicación de correo en su lugar” para continuar con la sincronización. Tenga en cuenta que la sincronización del correo electrónico, el calendario, los contactos y las tareas puede tardar unos minutos.
Solo para verificar …
Una vez que esté en funcionamiento siguiendo estos pasos, debería poder usar las aplicaciones nativas Contactos, Calendario y Correo en su teléfono Android para sincronizar la información de su cuenta de Outlook.com u Office 365. Ahora puede omitir el viaje a Google Play Store y no necesitará descargar la aplicación Outlook dedicada para Android.
En la mayoría de los teléfonos, al abrir la aplicación Contactos de Google se mostrarán los contactos de Gmail, pero puede presionar el menú de hamburguesas y hacer clic en el ícono de Outlook para cambiar entre los contactos de Gmail y Outlook.
En la aplicación Calendario de Google, todos sus calendarios aparecerán a la derecha cuando presione el menú de hamburguesas. Puede ocultar la cuenta de Google y utilizar ÚNICAMENTE su calendario de Outlook de forma exclusiva al anular la selección de la casilla de verificación debajo del nombre de la cuenta de Google.
Calendario de Samsung y contactos de Google
En los teléfonos Samsung, las cosas son un poco diferentes y SOLO puede mostrar sus contactos de Microsoft Outlook. Desde Contactos de Samsung, puede presionar el menú (…) en la parte superior, seguido de Configuración, luego “Contactos para mostrar” y elegir el botón para Microsoft Exchange ActiveSync.
Finalmente, con la aplicación Calendario de Samsung, puede administrar sus calendarios tocando el menú (…) en la parte superior derecha, seguido de Administrar calendarios. Esto le permitirá deseleccionar el Calendario de Google y utilizar la cuenta de Microsoft Outlook exclusivamente.
Calendario y contactos de Samsung
Sincronizar con la aplicación Outlook instalada (y sin seguir los pasos anteriores)
Si ha optado por instalar la aplicación Outlook en su teléfono, obviamente puede usarla como cliente de correo electrónico para su cuenta Outlook.com/office 365, pero la aplicación también puede sincronizar todos sus contactos en la aplicación Contactos nativa de su teléfono sin seguir los pasos anteriores. Simplemente vaya a la configuración de Outlook, elija la cuenta de correo electrónico de Outlook / Office 365 y habilite “Sincronizar contactos”. Desafortunadamente, seguir esta ruta NO sincronizará sus calendarios o correos electrónicos, y aún deberá seguir los pasos anteriores. Además, la sincronización de contactos a través de la aplicación Outlook creará versiones dobles de los contactos que ya ha agregado a través de los pasos anteriores.
Cambiar la configuración de sincronización de Outlook
Al final del día, el soporte para configurar su cuenta Outlook.com/Office 365 en un teléfono Android muestra la belleza de las tecnologías basadas en estándares abiertos. No está obligado a usar la aplicación Outlook todo en uno de Microsoft para administrar sus correos electrónicos, contactos y calendarios, y debería estar bien usando solo las aplicaciones nativas en su teléfono Android. La aplicación de Microsoft Outlook para Android es perfecta para usuarios avanzados, pero el ciudadano medio probablemente se sentirá más cómodo con aplicaciones enfocadas en tareas como Windows Phone.