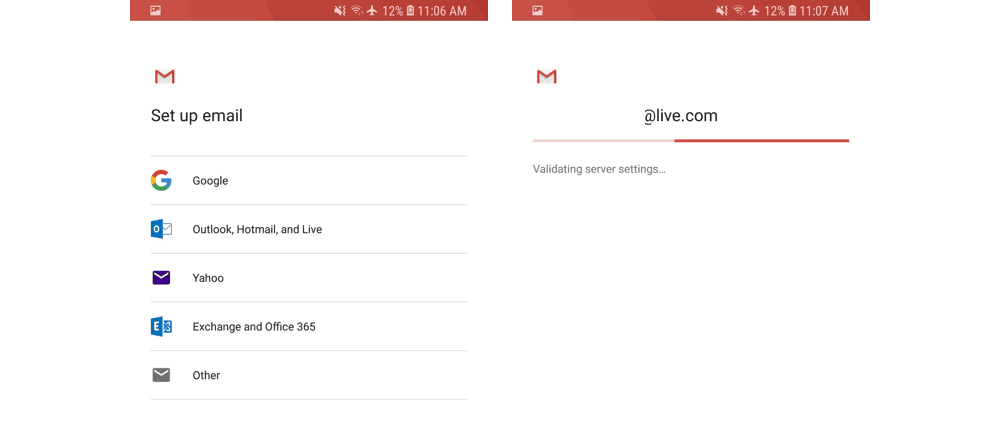So synchronisieren Sie Ihre E-Mails, Kalender und Kontakte von Outlook.com oder Office 365 mit einem Android-Telefon
Wenn Sie endlich von Windows Phone gewechselt sind oder ein Android-Gerät gekauft haben, möchten Sie wahrscheinlich alle Informationen aus Ihrem Outlook.com/Office 365-Konto auf Ihr neues Telefon portieren. Die Verwendung der Outlook-App scheint die beste Möglichkeit zu sein, Ihre Microsoft-Informationen zu nutzen. Sie können Ihre Outlook-E-Mails, -Kalender und -Kontakte jedoch auch mithilfe der nativen dedizierten Apps auf Ihrem Android-Gerät synchronisieren.
Möglicherweise möchten Sie dies tun, wenn Sie aufgabenorientierte Apps gegenüber All-in-One-Apps wie Outlook für Android bevorzugen. Letzteres ist ein solider E-Mail-Client, aber das Ersetzen der Registerkarte “Kontakte” durch eine neue Registerkarte “Suchen” in der App-Leiste durch Microsoft war eine polarisierende Änderung. Dies fügt einen zusätzlichen Tipp hinzu, um auf Ihre vollständige Kontaktliste zuzugreifen, und die Verwendung der nativen Kontakt-App Ihres Telefons ist normalerweise viel schneller. Jetzt kann die Outlook Android-App Ihre Outlook.com/Office 365-Kontakte mit dem Adressbuch Ihres Telefons synchronisieren. Dazu müssen Sie die App jedoch nicht installieren. Microsoft hat alles auf dieser Support-Seite erklärtDie Konfiguration Ihres Outlook.com/Office 365-Kontos auf einem Android-Mobilteil ist jedoch nicht so einfach wie unter iOS und Windows Phone. Also schnallen Sie sich an und folgen Sie mir, während ich Ihnen erkläre, wie Sie das Beste aus den nativen Apps auf Ihrem Android-Handy machen können.
In der Google Mail-App
Die Google Mail-App ist die Standard-Mail-Anwendung auf den meisten modernen Android-Handys (und nicht nur für Google Mail-Konten). Wir beginnen also zuerst damit. Um mit dem Hinzufügen Ihres Outlook.com- oder Office 365-Kontos zu beginnen, besuchen Sie zunächst den Google Play Store und stellen Sie sicher, dass die Google Mail-App auf die neueste Version aktualisiert wird. Beachten Sie außerdem, dass Ihre Google Mail-Kontakte (falls vorhanden) nach dem Hinzufügen Ihres Microsoft-Kontos weiterhin angezeigt werden. Sie können jedoch problemlos zwischen den beiden Kontakten wechseln. Google Mail-Konten müssen im Rahmen der Android-Einrichtung hinzugefügt werden, damit Sie Ihre Google Mail-E-Mails, -Kalender und -Kontakte unabhängig von den von Ihnen gewählten Einstellungen anzeigen können.
Öffnen Sie nach diesem ersten Schritt die Google Mail-App und tippen Sie auf das Menüsymbol in der oberen linken Ecke. Navigieren Sie zu Einstellungen, Konto hinzufügen und wählen Sie Exchange und Office 365. Wählen Sie NICHT Outlook, Hotmail und Live, da hierdurch nur Ihre E-Mails und nicht Ihre Kontakte synchronisiert werden. Sie können dann Ihre E-Mail-Adresse und Ihr Kennwort für Outlook.com/Office 365 eingeben.
Befolgen Sie als Nächstes alle Anweisungen auf dem Bildschirm, bis Sie zu Ihrem Posteingang gelangen. Öffnen Sie von da an die Nachricht von Microsoft und klicken Sie auf “Stattdessen eine andere Mail-App verwenden”. Dadurch erhält Google Mail die Serverberechtigungen zum Lesen Ihres Outlook-Kontos.
Durchgehen der Google Mail-Einstellungen
Wenn Sie eine ältere Android-Version verwenden, können Sie dies auch tun, indem Sie in der Android-Benachrichtigungsleiste auf die Meldung “Kalender und Kontakte können nicht synchronisiert werden” tippen. Nicht jeder wird diese Nachricht sehen, aber wenn Sie dies tun, drücken Sie bitte darauf und dann auf “Zulassen”, um die Synchronisierung zu ermöglichen. Der Synchronisierungsvorgang dauert einige Minuten. Sobald Sie fertig sind, können Sie Google Mail als E-Mail-Client und die Google-Apps für Kontakte und Kalender verwenden, um Ihre Adressbücher und Kalender für Outlook.com/Office365 zu verwalten.
Auf der Samsung Email App
Die Samsung Galaxy-Handys, die beliebteste Marke von Android-Handys, verfügen über eine andere Standard-E-Mail-Anwendung namens „Samsung Email”. Diese Anwendung unterscheidet sich ein wenig von der Google Mail-App, aber der Einrichtungsprozess ist ähnlich. Stellen Sie nach wie vor sicher, dass die Samsung Email-App auf die neueste Version aktualisiert wurde, bevor Sie fortfahren.
Öffnen Sie als Nächstes die Samsung E-Mail-App und tippen Sie auf “Konto hinzufügen”. Alternativ können Sie zu den Einstellungen gehen und auf “Konto hinzufügen” tippen, wenn Sie bereits andere Konten eingerichtet haben. Sie können dann Ihre E-Mail-Adresse und Ihr Kennwort für Outlook.com/Office 365 eingeben und anschließend auf Anmelden tippen. Wählen Sie anschließend, wenn Sie dazu aufgefordert werden, “Microsoft Exchange ActiveSync” aus der Liste aus, um fortzufahren. Möglicherweise wird dies nicht angezeigt. Machen Sie sich also keine Sorgen, wenn es nicht angezeigt wird.
Einrichten von Outlook in Samsung Mail
In den nächsten Schritten wird möglicherweise auch der Einstellungsbildschirm angezeigt, in dem Sie aufgefordert werden, Ihre Einstellungen oder Ihren Kontonamen zu ändern. Sie können nach Ihren Wünschen anpassen, um alle Ihre E-Mails und Kalender von allen Zeiten und nicht nur von den letzten Monaten anzuzeigen. Tippen Sie anschließend auf “Ja” oder “OK”, um die Einstellungen und Berechtigungen zu bestätigen und die Synchronisierung fortzusetzen.
Wenn Sie ein älteres Samsung-Telefon verwenden, wird möglicherweise die Meldung “Zum Synchronisieren erforderliche Aktion” angezeigt. Drücken Sie also darauf und gehen Sie zu den Einstellungen, um die Synchronisierung zu aktivieren. Überprüfen Sie wie bei der Google Mail-App die Nachricht von Microsoft und wählen Sie “Stattdessen eine andere Mail-App verwenden”, um mit der Synchronisierung fortzufahren. Bitte beachten Sie, dass das Synchronisieren von E-Mails, Kalendern, Kontakten und Aufgaben einige Minuten dauern kann.
Nur um es noch einmal zu überprüfen …
Sobald Sie diese Schritte ausgeführt haben, sollten Sie in der Lage sein, die nativen Kontakte-, Kalender- und E-Mail-Apps auf Ihrem Android-Telefon zu verwenden, um Informationen von Ihrem Outlook.com- oder Office 365-Konto zu synchronisieren. Sie können jetzt die Reise zum Google Play Store überspringen und müssen die dedizierte Outlook Android-App nicht mehr herunterladen.
Auf den meisten Telefonen werden beim Öffnen der Google Kontakte-App Google Mail-Kontakte aufgelistet. Sie können jedoch das Hamburger-Menü drücken und auf das Outlook-Symbol klicken, um zwischen Google Mail- und Outlook-Kontakten zu wechseln.
In der Kalender-App von Google werden alle Ihre Kalender rechts angezeigt, wenn Sie auf das Hamburger-Menü klicken. Sie können das Google-Konto ausblenden und NUR Ihren Outlook-Kalender ausschließlich verwenden, indem Sie das Kontrollkästchen unter dem Namen des Google-Kontos deaktivieren.
Samsung Kalender und Google Kontakte
Auf Samsung-Handys sieht das etwas anders aus und Sie können NUR Ihre Microsoft Outlook-Kontakte anzeigen. In Samsung-Kontakten können Sie oben auf das Menü (…) klicken, gefolgt von Einstellungen, dann auf Anzuzeigende Kontakte und die Schaltfläche für Microsoft Exchange ActiveSync auswählen.
Schließlich können Sie mit der Samsung-Kalender-App Ihre Kalender verwalten, indem Sie oben rechts auf das Menü (…) und anschließend auf Kalender verwalten tippen. Auf diese Weise können Sie die Auswahl des Google Kalenders aufheben und ausschließlich das Microsoft Outlook-Konto verwenden.
Samsung Kalender und Kontakte
Synchronisierung mit der installierten Outlook-App (und ohne die obigen Schritte auszuführen)
Wenn Sie sich für die Installation der Outlook-App auf Ihrem Telefon entschieden haben, können Sie sie natürlich als E-Mail-Client für Ihr Outlook.com/office 365-Konto verwenden. Die App kann jedoch auch alle Ihre Kontakte in der nativen Kontakt-App Ihres Telefons synchronisieren, ohne zu folgen die obigen Schritte. Gehen Sie einfach zu den Outlook-Einstellungen, wählen Sie das Outlook / Office 365-E-Mail-Konto aus und aktivieren Sie “Kontakte synchronisieren”. Wenn Sie diese Route wählen, werden Ihre Kalender oder E-Mails leider NICHT synchronisiert, und Sie müssen weiterhin die obigen Schritte ausführen. Durch das Synchronisieren von Kontakten über die Outlook-App werden außerdem doppelte Versionen von Kontakten erstellt, die Sie bereits durch die obigen Schritte hinzugefügt haben.
Ändern der Outlook-Synchronisierungseinstellungen
Letztendlich zeigt die Unterstützung für die Einrichtung Ihres Outlook.com/Office 365-Kontos auf einem Android-Telefon die Schönheit von Technologien, die auf offenen Standards basieren. Sie sind nicht gezwungen, die All-in-One-Outlook-App von Microsoft zum Verwalten Ihrer E-Mails, Kontakte und Kalender zu verwenden, und Sie sollten nur die nativen Apps auf Ihrem Android-Telefon verwenden können. Die Outlook Android-App von Microsoft ist perfekt für Power-User, aber der durchschnittliche Joe wird sich wahrscheinlich besser mit aufgabenorientierten Apps wie Windows Phone auskennen.