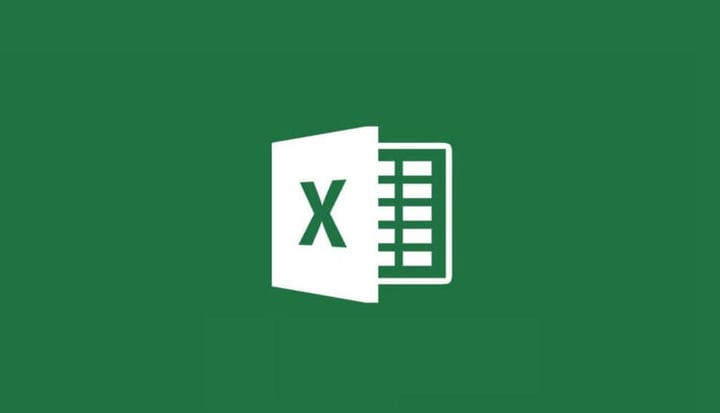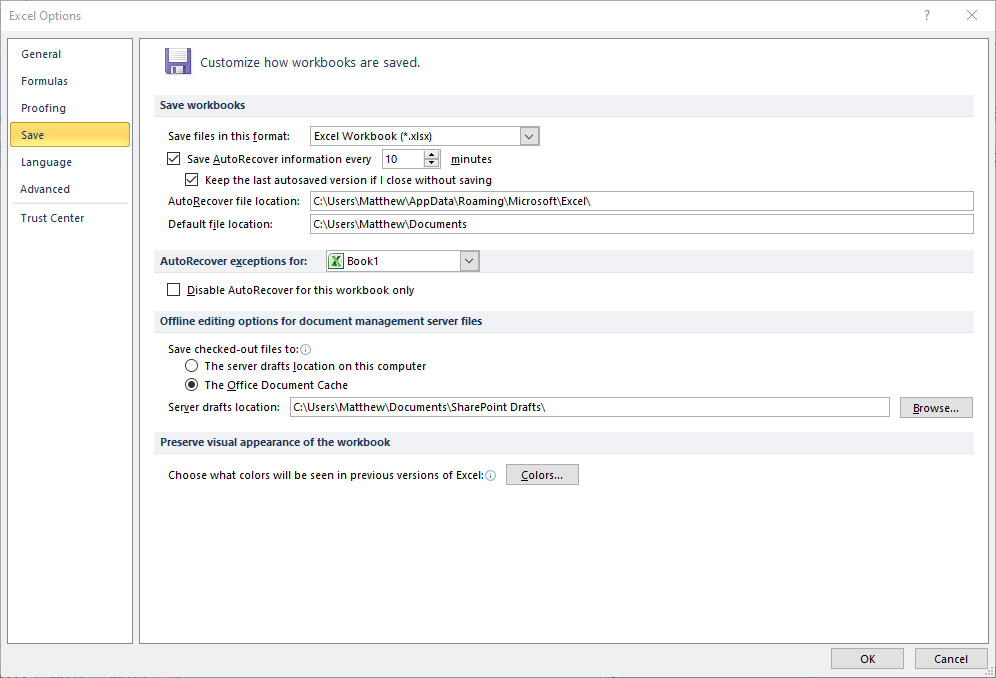Come recuperare un file Excel che non è stato salvato
Per risolvere vari problemi del PC, consigliamo DriverFix: questo software manterrà i tuoi driver attivi e funzionanti, proteggendoti così da errori comuni del computer e guasti hardware. Controlla ora tutti i tuoi driver in 3 semplici passaggi:
- Scarica DriverFix (file di download verificato).
- Fare clic su Avvia scansione per trovare tutti i driver problematici.
- Fare clic su Aggiorna driver per ottenere nuove versioni ed evitare malfunzionamenti del sistema.
- DriverFix è stato scaricato da 502.095 lettori questo mese.
Excel è una delle applicazioni MS Office più essenziali che milioni di utenti utilizzano per calcolare e visualizzare i dati numerici. Due degli aspetti positivi di Excel sono le sue funzionalità di salvataggio automatico e salvataggio automatico.
Consentono agli utenti di recuperare facilmente i file del foglio di calcolo che non sono stati salvati. Tuttavia, queste funzionalità devono essere abilitate per consentire agli utenti di ripristinare un file Excel non salvato.
Come posso recuperare un file Excel che non è stato salvato?
1 Verificare che l’opzione Salva informazioni di salvataggio automatico sia selezionata
- Per verificare se il salvataggio automatico è abilitato, fare clic sulla scheda File in Excel
- Fare clic su Opzioni per aprire la finestra mostrata direttamente di seguito
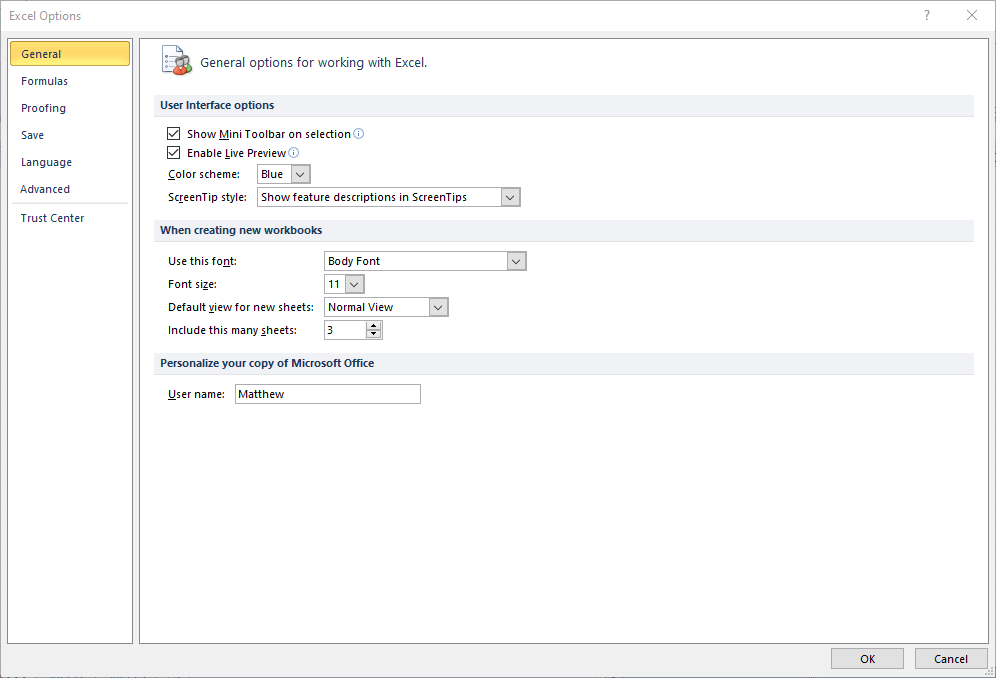
- Fare clic su Salva a sinistra della finestra per aprire la scheda nell’istantanea di seguito.
![Come recuperare un file Excel che non è stato salvato]()
- Selezionare l’ opzione Salva la finestra delle informazioni di salvataggio automatico ogni x minuti se non è già selezionata
- Seleziona la casella di controllo Mantieni l’ultima versione salvata automaticamente
- Puoi modificare la frequenza con cui il salvataggio automatico salva le cose inserendo un valore alternativo nella casella di testo dell’opzione
- Il file di salvataggio automatico posizioni casella di testo include il percorso della cartella in cui è possibile trovare i documenti non salvati.
- È possibile modificare il percorso facendo clic su Sfoglia
- Fare clic sul pulsante OK
Successivamente, una barra laterale di ripristino dei documenti si aprirà quando avvii per la prima volta Excel dopo che si è chiuso inaspettatamente (si è bloccato).
Questo ti mostra un elenco di file che può recuperare. Notare che i file visualizzati saranno stati salvati almeno una volta in precedenza. Tuttavia, ti consentirà di recuperare il contenuto aggiunto a un documento prima della chiusura dell’applicazione.
2 Selezionare l’opzione Recupera cartelle di lavoro non salvate
- Per ripristinare un file mai salvato prima, seleziona l’ opzione Recupera cartelle di lavoro non salvate
- Seleziona la scheda File di Excel
- Fare clic su Apri a sinistra della scheda File
- Nelle versioni precedenti di Excel, dovrai selezionare Recenti
- Quindi fare clic su Recenti per aprire un elenco di documenti recenti
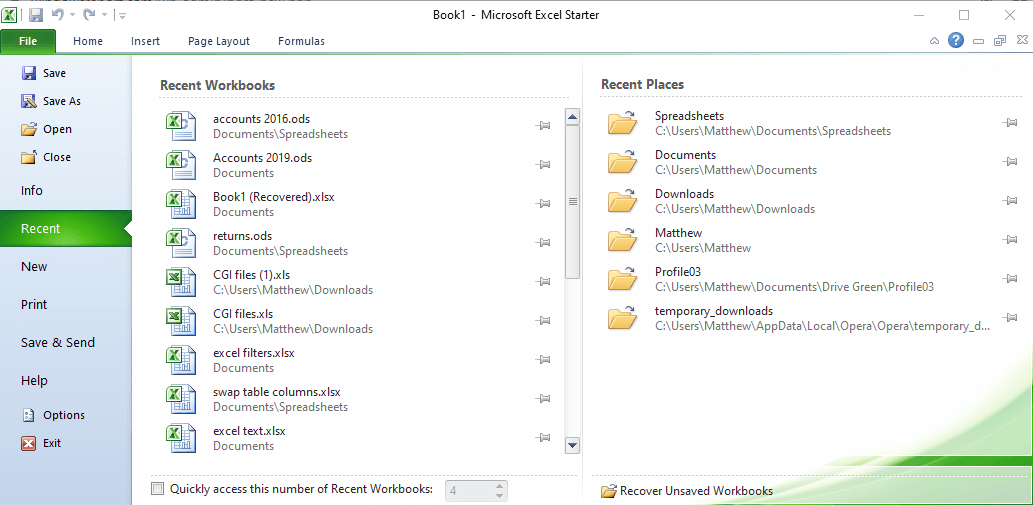
- Fare clic sul pulsante Recupera cartelle di lavoro non salvate
- Apparirà quindi una finestra Apri che include un elenco di documenti Excel non salvati
- Seleziona lì un documento non salvato
- Fare clic sul pulsante Apri
Quindi, è così che puoi ripristinare un file Excel che non è stato salvato e ha perso il contenuto del documento.
Puoi anche ripristinare i file MS Word non salvati in modo molto simile al fatto che l’applicazione ha le stesse funzionalità di salvataggio automatico e salvataggio automatico.
Quali metodi utilizzi per recuperare i documenti di MS Office non salvati? Condividi le tue esperienze con noi nella sezione commenti qui sotto.
ARTICOLI CORRELATI DA VERIFICARE:
- Come riparare file Excel danneggiati su Windows 10
- Come aprire due file Excel in finestre separate
- Impedisci facilmente a Excel di modificare i numeri in date