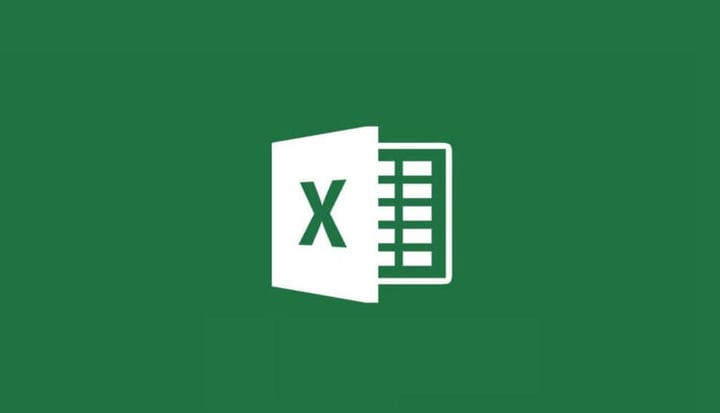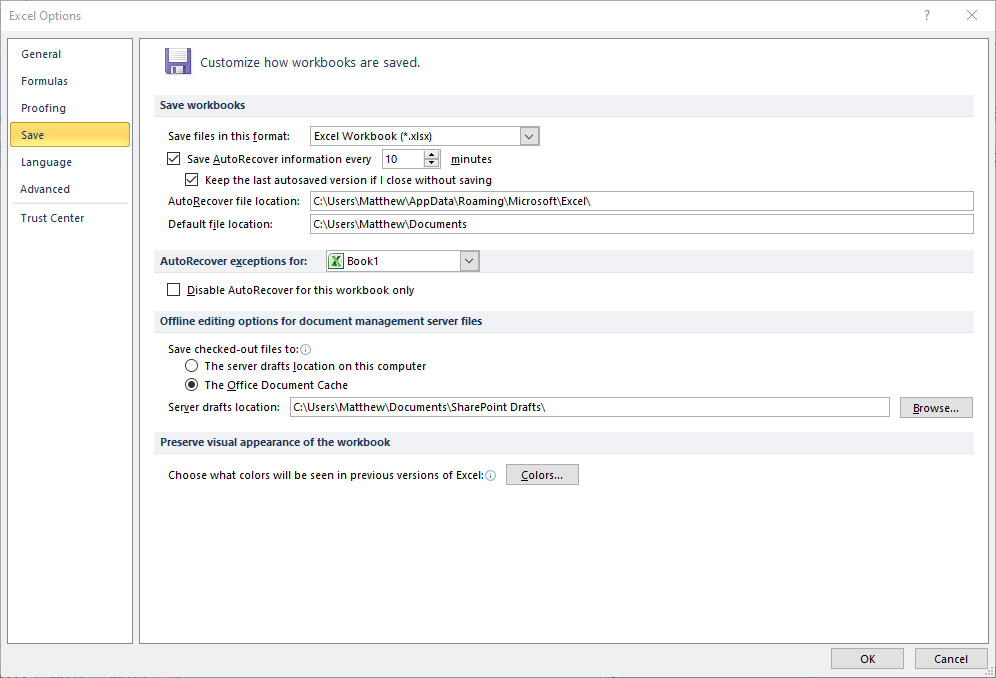সংরক্ষিত নেই এমন একটি এক্সেল ফাইলটি কীভাবে পুনরুদ্ধার করবেন
বিভিন্ন পিসি সমস্যা সমাধানের জন্য, আমরা ড্রাইভারফিক্সের পরামর্শ দিই: এই সফ্টওয়্যারটি আপনার ড্রাইভারগুলিকে চালিত এবং চলমান রাখবে, এইভাবে আপনাকে সাধারণ কম্পিউটার ত্রুটি এবং হার্ডওয়্যার ব্যর্থতা থেকে রক্ষা করবে। 3 টি সহজ পদক্ষেপে এখন আপনার সমস্ত ড্রাইভার পরীক্ষা করুন:
- ড্রাইভারফিক্স ডাউনলোড করুন (যাচাই করা ডাউনলোড ফাইল)।
- সমস্ত সমস্যাযুক্ত ড্রাইভার খুঁজে পেতে শুরু স্ক্যান ক্লিক করুন ।
- নতুন সংস্করণগুলি পেতে এবং সিস্টেমের ত্রুটিগুলি এড়ানোর জন্য ড্রাইভার আপডেট করুন ক্লিক করুন ।
- ড্রাইভারফিক্স এই মাসে 502,095 জন পাঠক ডাউনলোড করেছেন।
এক্সেল হ’ল একটি অতি প্রয়োজনীয় এমএস অফিস অ্যাপ্লিকেশন যা মিলিয়ন মিলিয়ন ব্যবহারকারী গণ্য সংখ্যা গণনা এবং প্রদর্শনের জন্য ব্যবহার করেন। এক্সেল সম্পর্কে দুটি ভাল জিনিস হ’ল এটির অটোসেভ এবং অটো রিকভার বৈশিষ্ট্য।
ব্যবহারকারীদের সংরক্ষণ করা হয়নি এমন স্প্রেডশিট ফাইলগুলি পুনরুদ্ধার করা তাদের পক্ষে সহজ করে তোলে। যাইহোক, ব্যবহারকারীদের সংরক্ষণ করা হয়নি এমন একটি এক্সেল ফাইল পুনরুদ্ধার করতে এই বৈশিষ্ট্যগুলি সক্ষম করা দরকার ।
সংরক্ষিত নয় এমন একটি এক্সেল ফাইল আমি কীভাবে পুনরুদ্ধার করতে পারি?
1 নিশ্চিত করুন সংরক্ষণ করুন অটো-উদ্ধার তথ্য বিকল্পটি নির্বাচন করা হয়েছে
- স্বতঃপরিবর্তন সক্ষম হয়েছে কিনা তা পরীক্ষা করতে এক্সেলের ফাইল ট্যাবে ক্লিক করুন
- সরাসরি নীচে প্রদর্শিত উইন্ডোটি খুলতে বিকল্পগুলিতে ক্লিক করুন
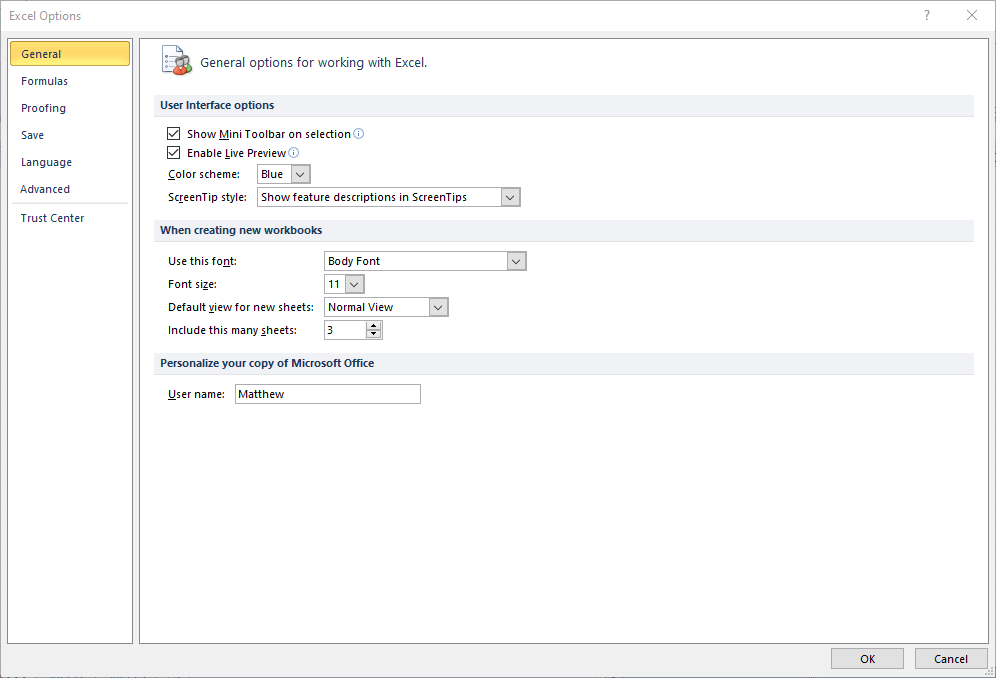
- নীচের স্ন্যাপশটে ট্যাবটি খুলতে উইন্ডোর বাম দিকে সংরক্ষণ ক্লিক করুন ।
![সংরক্ষিত নেই এমন একটি এক্সেল ফাইলটি কীভাবে পুনরুদ্ধার করবেন]()
- যদি ইতিমধ্যে চেক না করা হয় তবে প্রতি x মিনিটে অটো রিকভার তথ্য উইন্ডোটি নির্বাচন করুন
- নির্বাচন করুন Keep এর শেষ স্বতঃসংরক্ষিত সংস্করণ চেকবক্সটি
- বিকল্পের পাঠ্য বাক্সে বিকল্প মান প্রবেশ করে অটোরেভার কতবার জিনিসগুলি সংরক্ষণ করে আপনি তা পরিবর্তন করতে পারবেন
- AutoRecover ফাইল অবস্থানে টেক্সট বক্সে ফোল্ডার পাথ যেখানে আপনি অসংরক্ষিত দস্তাবেজগুলির অনুসন্ধান করতে পারেন অন্তর্ভুক্ত করা হয়েছে।
- আপনি ব্রাউজ ক্লিক করে সেই পথটি পরিবর্তন করতে পারেন
- ক্লিক করুন ঠিক আছে বোতাম
এরপরে, আপনি যখন এক্সেলটি অপ্রত্যাশিতভাবে বন্ধ হওয়ার পরে (ক্র্যাশ হয়ে) শুরু করবেন তখন কোনও ডকুমেন্ট রিকভারি সাইডবারটি খুলবে।
এটি আপনাকে পুনরুদ্ধার করতে পারে এমন ফাইলগুলির একটি তালিকা দেখায়। মনে রাখবেন যে এটি প্রদর্শিত ফাইলগুলি কমপক্ষে একবার আগে সংরক্ষণ করা হবে। তবুও, অ্যাপ্লিকেশন বন্ধ হওয়ার আগে এটি কোনও দস্তাবেজে যুক্ত সামগ্রী পুনরুদ্ধারে সক্ষম করবে।
2 সংরক্ষিত সংরক্ষণ না করা ওয়ার্কবুকস বিকল্পটি নির্বাচন করুন
- আগে কখনও সংরক্ষণ না করা কোনও ফাইল পুনরুদ্ধার করতে, সংরক্ষণ না করা ওয়ার্কবুকগুলি পুনরুদ্ধার বিকল্পটি নির্বাচন করুন
- এক্সেলের ফাইল ট্যাবটি নির্বাচন করুন
- ফাইল ট্যাবের বামে ওপেন ক্লিক করুন
- পুরানো এক্সেল সংস্করণগুলিতে আপনাকে সাম্প্রতিক নির্বাচন করতে হবে
- তারপরে সাম্প্রতিক নথির একটি তালিকা খুলতে সাম্প্রতিক ক্লিক করুন
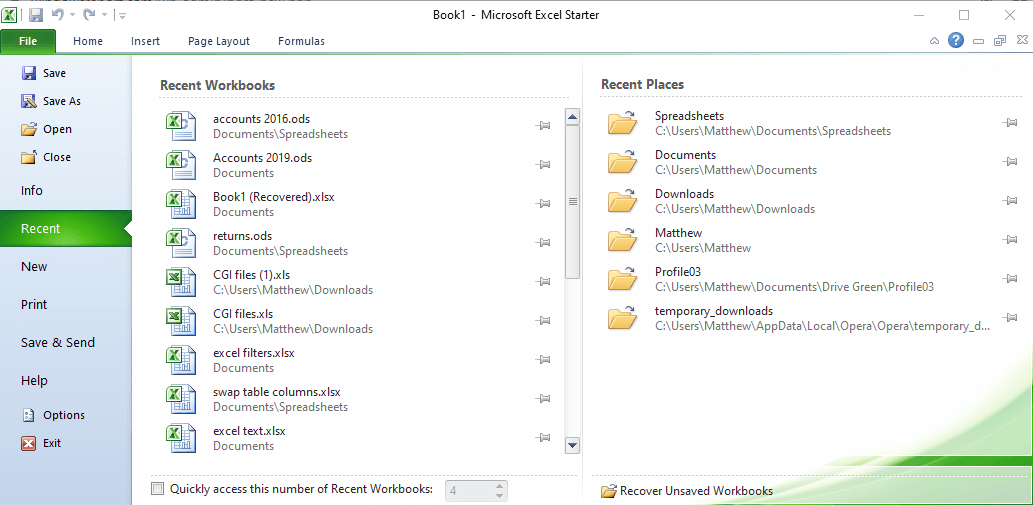
- ক্লিক করুন অসংরক্ষিত workbooks উদ্ধার বোতাম
- তারপরে একটি ওপেন উইন্ডো আসবে যা এতে সংরক্ষণ না করা এক্সেল নথিগুলির একটি তালিকা অন্তর্ভুক্ত করে
- সেখানে একটি সংরক্ষিত নথি নির্বাচন করুন
- ক্লিক করুন খুলুন বোতাম
সুতরাং, আপনি কীভাবে কোনও এক্সেল ফাইলটি পুনরুদ্ধার করতে পারবেন যা সংরক্ষণ করা হয়নি এবং নথির সামগ্রী হারিয়েছে।
আপনি সেই সংরক্ষিত এমএস ওয়ার্ড ফাইলগুলিকেও একইভাবে পুনরুদ্ধার করতে পারেন যে অ্যাপ্লিকেশনটিতে একই অটোসেভ এবং অটো রিকভার বৈশিষ্ট্য রয়েছে।
সুরক্ষিত এমএস অফিস ডকুমেন্টগুলি পুনরুদ্ধার করতে আপনি কোন পদ্ধতি ব্যবহার করেন? নীচের মন্তব্য বিভাগে আপনার অভিজ্ঞতা আমাদের সাথে ভাগ করুন।
সম্পর্কিত নিবন্ধগুলি যাচাই করতে:
- উইন্ডোজ 10 এ দূষিত এক্সেল ফাইলগুলি কীভাবে ঠিক করবেন
- আলাদা উইন্ডোতে দুটি এক্সেল ফাইল কীভাবে খুলবেন
- তারিখগুলিতে নম্বর পরিবর্তন করা থেকে এক্সেলকে সহজেই থামান