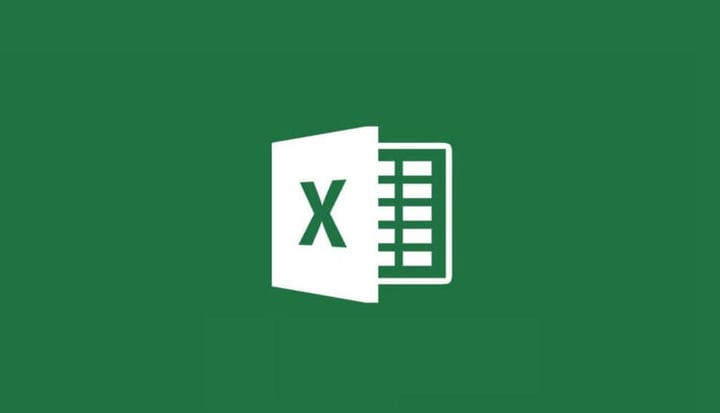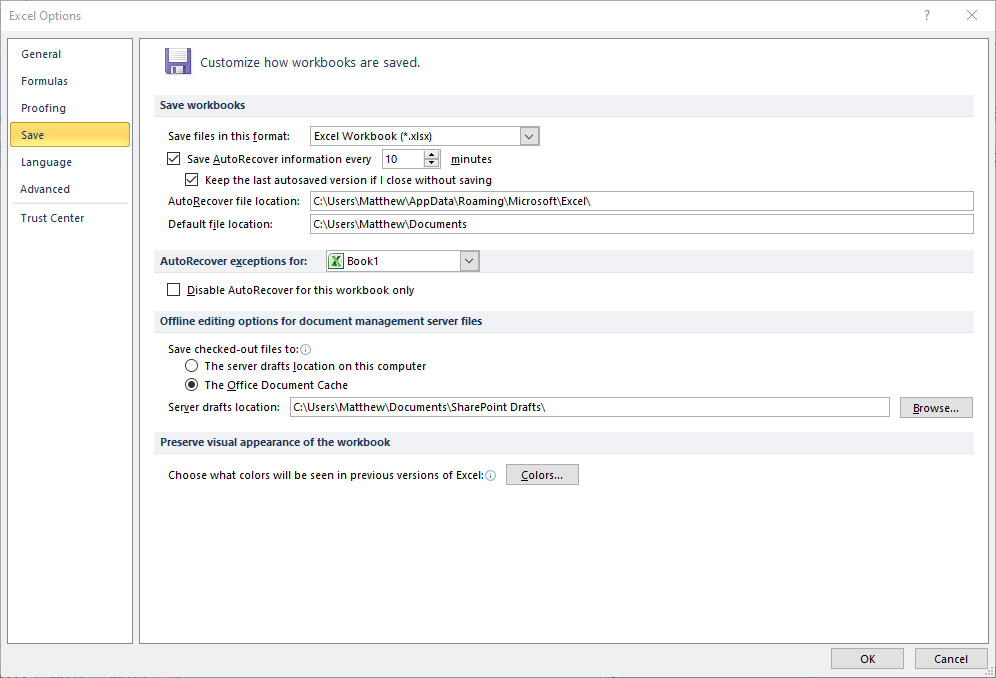Cómo recuperar un archivo de Excel que no está guardado
Para solucionar varios problemas de la PC, recomendamos DriverFix: este software mantendrá sus controladores en funcionamiento, lo que lo mantendrá a salvo de errores comunes de la computadora y fallas de hardware. Verifique todos sus controladores ahora en 3 sencillos pasos:
- Descargue DriverFix (archivo de descarga verificado).
- Haga clic en Iniciar escaneo para encontrar todos los controladores problemáticos.
- Haga clic en Actualizar controladores para obtener nuevas versiones y evitar fallas en el sistema.
- DriverFix ha sido descargado por 502,095 lectores este mes.
Excel es una de las aplicaciones de MS Office más esenciales que millones de usuarios utilizan para calcular y mostrar datos numéricos. Dos de las cosas buenas de Excel son sus funciones de Autoguardado y Autorrecuperación.
Facilitan a los usuarios la recuperación de archivos de hojas de cálculo que no se guardaron. Sin embargo, esas funciones deben habilitarse para que los usuarios restauren un archivo de Excel no guardado.
¿Cómo puedo recuperar un archivo de Excel que no está guardado?
1 Asegúrese de que la opción Guardar información de Autorrecuperación esté seleccionada
- Para verificar si la Autorrecuperación está habilitada, haga clic en la pestaña Archivo en Excel
- Haga clic en Opciones para abrir la ventana que se muestra directamente debajo
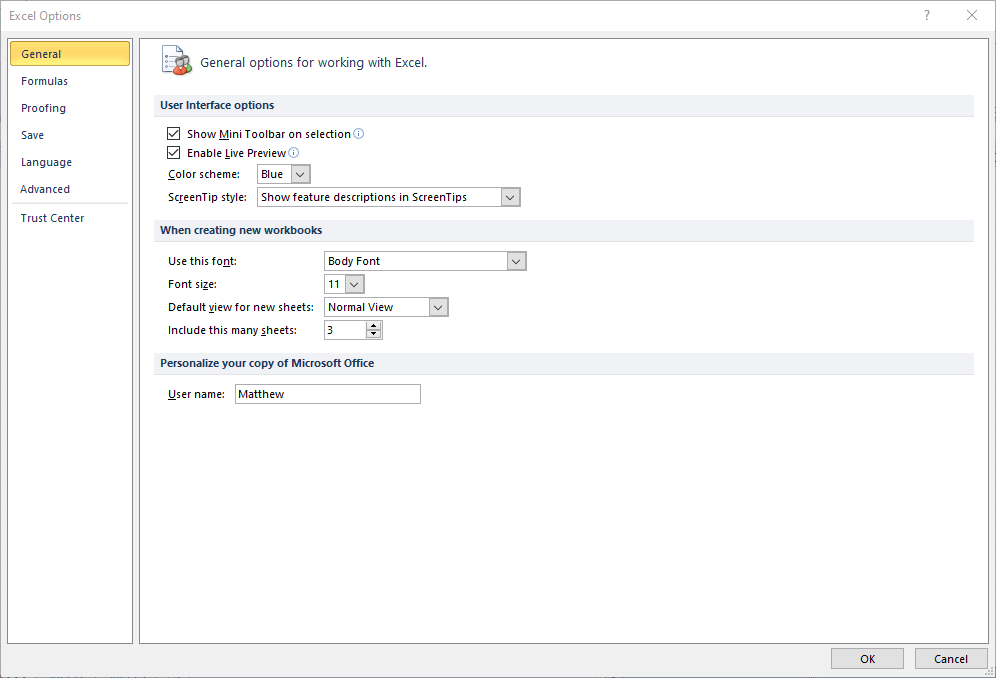
- Haga clic en Guardar a la izquierda de la ventana para abrir la pestaña en la instantánea a continuación.
![Cómo recuperar un archivo de Excel que no está guardado]()
- Seleccione la opción Guardar la ventana de información de Autorrecuperación cada x minutos si aún no está marcada
- Seleccione la casilla de verificación Conservar la última versión guardada automáticamente
- Puede cambiar la frecuencia con la que Autorrecuperación guarda cosas ingresando un valor alternativo en el cuadro de texto de la opción
- El cuadro de texto de ubicaciones de archivos de Autorrecuperación incluye la ruta de la carpeta donde puede encontrar los documentos no guardados.
- Puede cambiar esa ruta haciendo clic en Examinar
- Haga clic en el botón Aceptar
A partir de entonces, se abrirá una barra lateral de Recuperación de documentos cuando inicie Excel por primera vez después de que se cerró inesperadamente (se bloqueó).
Eso le muestra una lista de archivos que puede recuperar. Tenga en cuenta que los archivos que muestra se habrán guardado al menos una vez antes. Sin embargo, le permitirá recuperar el contenido agregado a un documento antes de que se cierre la aplicación.
2 Seleccione la opción Recuperar libros no guardados
- Para restaurar un archivo nunca antes guardado, seleccione la opción Recuperar libros no guardados
- Seleccione la pestaña Archivo de Excel
- Haga clic en Abrir a la izquierda de la pestaña Archivo
- En versiones anteriores de Excel, deberá seleccionar Reciente
- Luego haga clic en Reciente para abrir una lista de documentos recientes
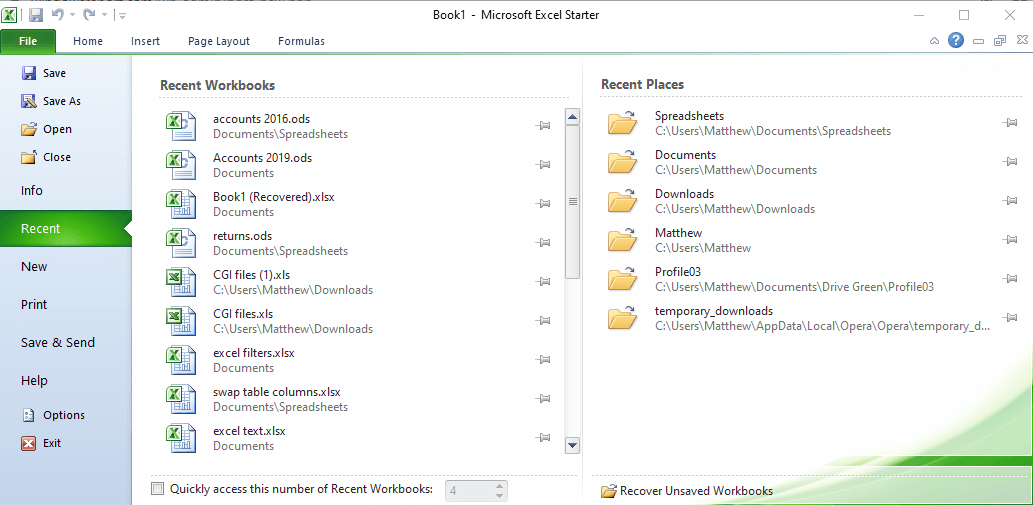
- Haga clic en el botón Recuperar libros de trabajo no guardados
- Aparecerá una ventana abierta que incluye una lista de documentos de Excel no guardados.
- Seleccione un documento no guardado allí
- Haga clic en el botón Abrir
Entonces, así es como puede restaurar un archivo de Excel que no se guardó y perdió el contenido del documento.
También puede restaurar archivos de MS Word no guardados de la misma manera que esa aplicación tiene las mismas funciones de Autoguardado y Autorrecuperación.
¿Qué métodos utiliza para recuperar documentos de MS Office no guardados? Comparta sus experiencias con nosotros en la sección de comentarios a continuación.
ARTÍCULOS RELACIONADOS PARA VERIFICAR:
- Cómo reparar archivos de Excel dañados en Windows 10
- Cómo abrir dos archivos de Excel en ventanas separadas
- Evite fácilmente que Excel cambie números por fechas