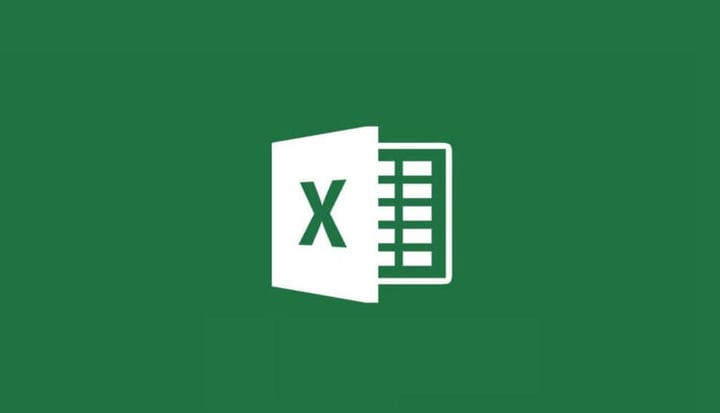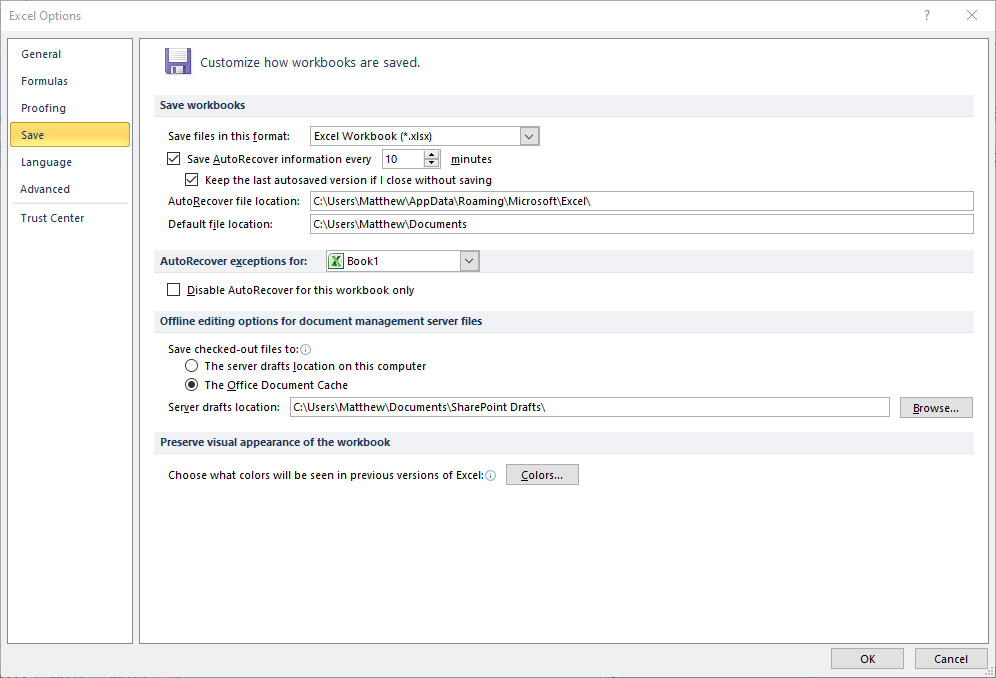Как восстановить несохраненный файл Excel
Чтобы исправить различные проблемы с ПК, мы рекомендуем DriverFix: это программное обеспечение будет поддерживать ваши драйверы в рабочем состоянии, тем самым защищая вас от распространенных компьютерных ошибок и сбоев оборудования. Проверьте все свои драйверы сейчас за 3 простых шага:
- Загрузите DriverFix (проверенный файл загрузки).
- Нажмите «Начать сканирование», чтобы найти все проблемные драйверы.
- Нажмите «Обновить драйверы», чтобы получить новые версии и избежать сбоев в работе системы.
- DriverFix в этом месяце скачали 502095 читателей.
Excel – одно из самых важных приложений MS Office, которое миллионы пользователей используют для расчета и отображения числовых данных. Две хорошие вещи в Excel – это его функции автосохранения и автосохранения.
Они позволяют пользователям легко извлекать файлы электронных таблиц, которые не были сохранены. Однако эти функции должны быть включены для пользователей, чтобы восстановить несохраненный файл Excel.
Как получить несохраненный файл Excel?
1 Убедитесь, что выбран параметр «Сохранить информацию автосохранения».
- Чтобы проверить, включено ли автовосстановление, перейдите на вкладку Файл в Excel.
- Щелкните Параметры, чтобы открыть окно, показанное непосредственно ниже.
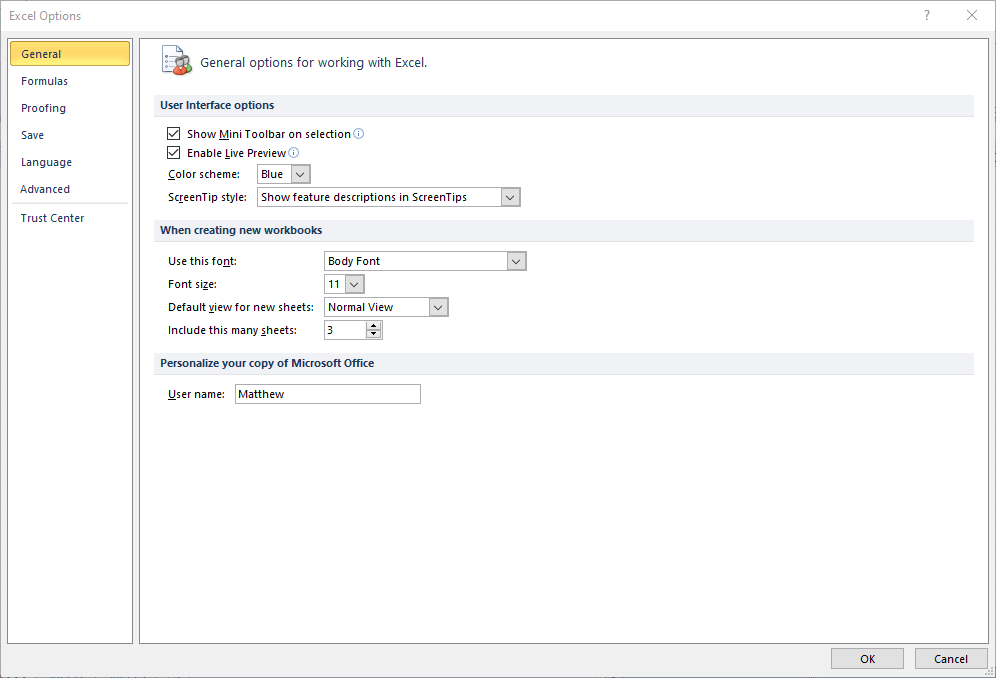
- Нажмите «Сохранить» в левой части окна, чтобы открыть вкладку на снимке ниже.
![Как восстановить несохраненный файл Excel]()
- Выберите параметр «Сохранить окно информации автосохранения каждые x минут», если он еще не отмечен.
- Выберите параметр Keep последний автосохранение версии флажок
- Вы можете изменить частоту сохранения данных функцией автосохранения, введя альтернативное значение в текстовое поле параметра.
- Файл автосохранение места текстовое поле содержит путь к папке, где вы можете найти несохраненные документы.
- Вы можете изменить этот путь, нажав кнопку «Обзор».
- Нажмите кнопку ОК
После этого боковая панель восстановления документов будет открываться при первом запуске Excel после его неожиданного закрытия (сбоя).
Это показывает вам список файлов, которые он может восстановить. Обратите внимание, что файлы, которые он отображает, были сохранены как минимум один раз. Тем не менее, это позволит вам восстановить контент, добавленный в документ до закрытия приложения.
2 Выберите параметр «Восстановить несохраненные книги».
- Чтобы восстановить файл никогда не сохраненный ранее, выберите Восстановить несохраненные рабочие книги варианта
- Выберите вкладку файл Excel
- Нажмите “Открыть” слева от вкладки “Файл”.
- В более старых версиях Excel вам нужно будет выбрать Недавние
- Затем нажмите «Последние», чтобы открыть список последних документов.
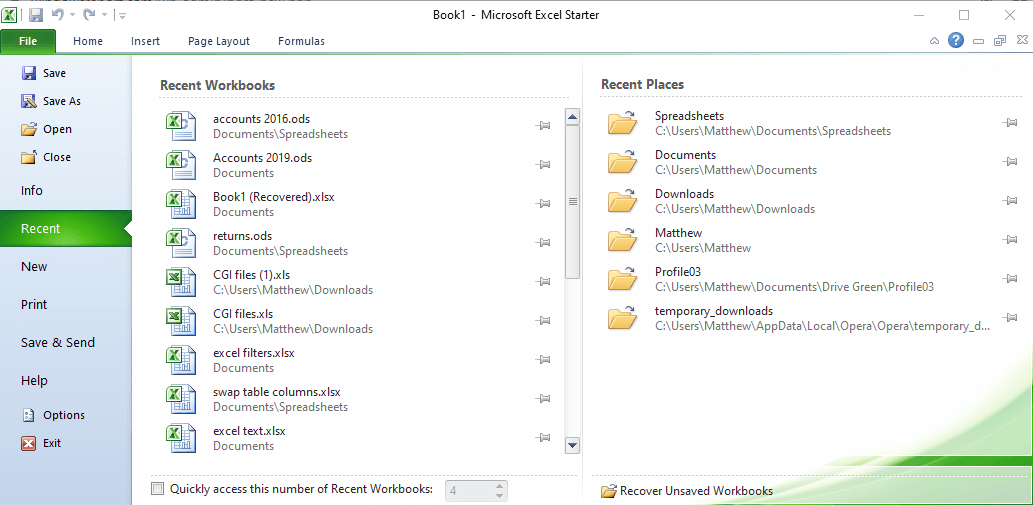
- Нажмите Восстановить несохраненные рабочие книги кнопки
- Откроется окно Открыть со списком несохраненных документов Excel.
- Выберите здесь несохраненный документ
- Нажмите Открыть кнопку
Таким образом, вы можете восстановить несохраненный файл Excel и потерять содержимое документа.
Вы также можете восстанавливать несохраненные файлы MS Word почти так же, как это приложение имеет те же функции автосохранения и автосохранения.
Какие методы вы используете для восстановления несохраненных документов MS Office? Поделитесь с нами своим опытом в разделе комментариев ниже.
СВЯЗАННЫЕ СТАТЬИ ДЛЯ ПРОВЕРКИ:
- Как исправить поврежденные файлы Excel в Windows 10
- Как открыть два файла Excel в разных окнах
- Легко запретить Excel заменять числа на даты