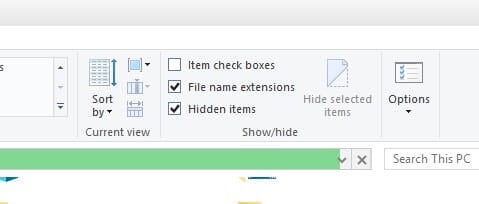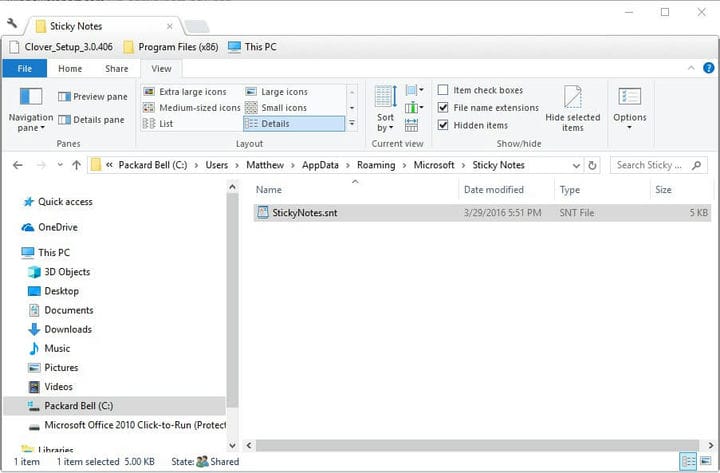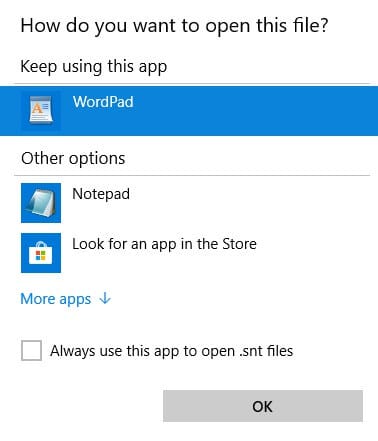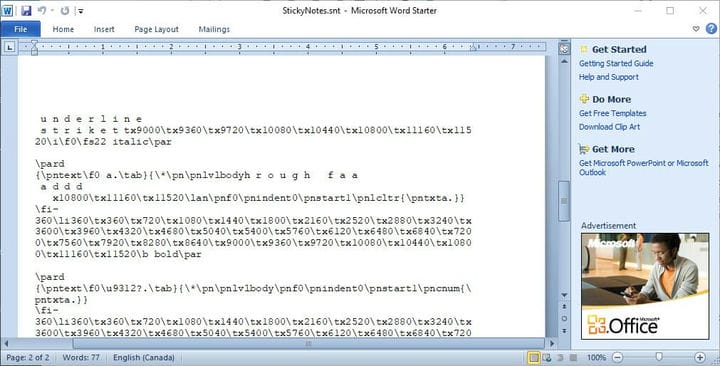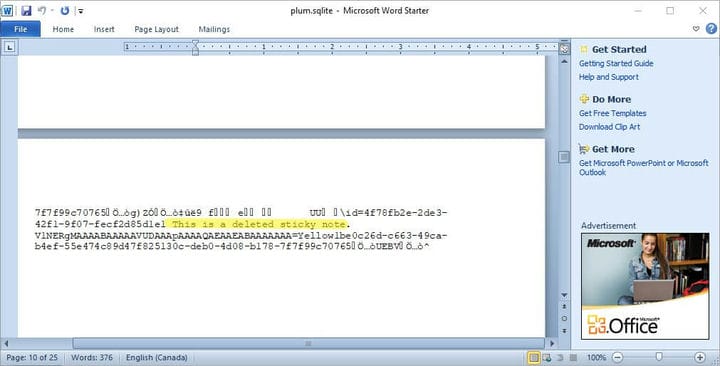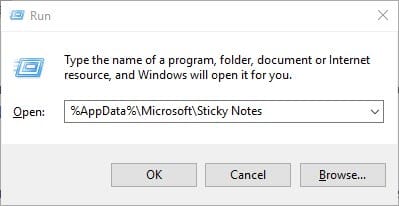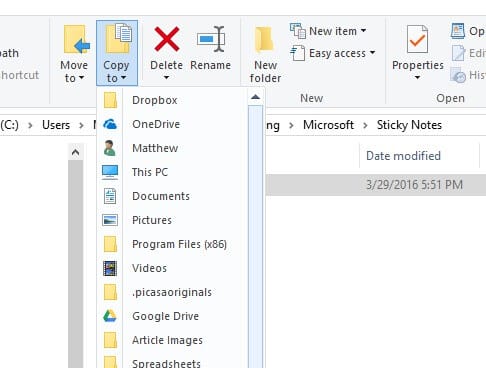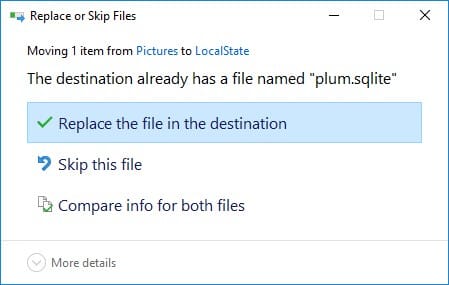Cómo recuperar notas adhesivas en Windows 10/8/7
Para solucionar varios problemas de la PC, recomendamos DriverFix: este software mantendrá sus controladores en funcionamiento, lo que lo mantendrá a salvo de errores comunes de la computadora y fallas de hardware. Verifique todos sus controladores ahora en 3 sencillos pasos:
- Descargue DriverFix (archivo de descarga verificado).
- Haga clic en Iniciar escaneo para encontrar todos los controladores problemáticos.
- Haga clic en Actualizar controladores para obtener nuevas versiones y evitar fallas en el sistema.
- DriverFix ha sido descargado por 502,095 lectores este mes.
Como todos saben, Sticky Notes es una práctica aplicación de Windows 10. Los usuarios pueden pegar notificadores en el escritorio con esa aplicación. Sin embargo, las notificaciones eliminadas no van a la Papelera de reciclaje. Por lo tanto, los usuarios aparentemente no pueden restaurar las notas eliminadas si lo necesitan.
Pasos para recuperar notas adhesivas eliminadas
1 Abra el archivo StickyNotes.snt en Windows 10, 8 y 7
Sin embargo, los usuarios aún pueden recuperar las notificaciones de escritorio de Sticky Note desde un archivo StickyNotes.snt en versiones de Windows 10 anteriores a la compilación 1607 (la Actualización de aniversario). Ese es un archivo que almacena contenido de notas para la aplicación Sticky Notes en Windows 8 y 7 y versiones de compilación anteriores de Win 10.
Los usuarios pueden encontrar contenido de nota eliminado dentro de ese archivo. Así es como los usuarios pueden abrir el archivo StickyNotes.snt en Windows 10.
- Haga clic en el botón Explorador de archivos en la barra de tareas.
- Luego haga clic en la pestaña Ver.
- Seleccione la opción Elementos ocultos si aún no está seleccionada.
- Luego ingrese ‘% APPDATA% MicrosoftSticky Notes’ en la barra de ruta del Explorador de archivos y presione la tecla Retorno.
- Haga clic con el botón derecho en el archivo StickyNotes.snt y seleccione Abrir con > Elija otra aplicación para abrir la ventana que se muestra directamente debajo.
- Seleccione para abrir el archivo StickyNotes.snt con MS Word si puede. Alternativamente, abra el archivo StickyNotes.snt con el Bloc de notas u otro procesador de texto.
Luego, el archivo StickyNotes.snt se abrirá en la aplicación seleccionada como se muestra directamente a continuación. El archivo incluye mucho texto desordenado. Sin embargo, los usuarios de Sticky Note también pueden encontrar el texto real de las notas eliminadas dentro de ese archivo.
Copie el texto de la nota real con la tecla de acceso rápido Ctrl + C para que pueda pegarlo de nuevo en un adhesivo con la tecla de acceso rápido Ctrl + V.
Los usuarios también pueden recuperar notas adhesivas eliminadas recientemente en más versiones actualizadas de Windows 10 abriendo el archivo plum.sqlite en:% LocalAppData% Packages Microsoft.MicrosoftStickyNotes_8wekyb3d8bbwe LocalState.
Abra ese archivo en MS Word o en un procesador de texto alternativo, como se muestra directamente a continuación. Luego, puede encontrar el texto de algunas notas eliminadas cerca de la parte inferior del documento.
– RELACIONADO: Cree notas protegidas por contraseña con ZenR Notes
2 Recuperar notas adhesivas eliminadas con Outlook
Sticky Notes ahora sincroniza notas con cuentas de Microsoft. En consecuencia, los usuarios ahora pueden recuperar notas eliminadas con Outlook 2016 y la aplicación Windows 10 Mail siempre que tengan configurada una cuenta MS sincronizada.
Haga clic en Elementos eliminados en Outlook 2016 y presione el botón Restaurar. Luego, los usuarios pueden seleccionar mover las notas eliminadas nuevamente a su carpeta de Notas. A partir de entonces, las notas volverán a aparecer en Sticky Notes.
3 Haga una copia de seguridad de sus notas adhesivas
Los usuarios de Sticky Notes también pueden realizar copias de seguridad de sus notas. Luego, pueden recuperar notas eliminadas con la copia de seguridad. Así es como los usuarios pueden hacer una copia de seguridad de su almacenamiento de notas en Windows.
-
Abra el Explorador de archivos en Windows.
-
Busque esta ruta de carpeta:% LocalAppData% Packages Microsoft.MicrosoftStickyNotes_8wekyb3d8bbwe LocalState.
-
En Windows 8 y 7 (y versiones de compilación de Win 10 anteriores), los usuarios deben ingresar ‘% AppData% MicrosoftSticky Notes’ en Ejecutar y hacer clic en Aceptar.
- Luego, seleccione el archivo plum.sqlite en Win 10 o el archivo StickyNotes.snt en plataformas Windows anteriores.
- Haga clic en el botón Copiar a para seleccionar una carpeta en la que copiar el archivo.
- Los usuarios pueden arrastrar el archivo de respaldo plum.sqlite o StickyNotes.snt a las carpetas LocalState o Sticky Notes cuando necesiten restaurar notas eliminadas. Entonces se abrirá la ventana que se muestra directamente debajo.
- Seleccione la opción Reemplazar el archivo en el destino para restaurar las notas eliminadas.
Por lo tanto, los usuarios pueden restaurar notas eliminadas abriendo los archivos StickyNotes.snt o plum.sqlite, manteniendo copias de seguridad de las notas o moviendo notas borradas de la carpeta Elementos eliminados de Outlook. Además, los usuarios pueden hacer una copia de seguridad automática del archivo de almacenamiento de Sticky Note con el historial de archivos.
ARTÍCULOS RELACIONADOS PARA VERIFICAR:
- REVISIÓN: Sticky Notes se bloquea en Windows 10
- Solución: error “Las notas adhesivas no están disponibles actualmente”