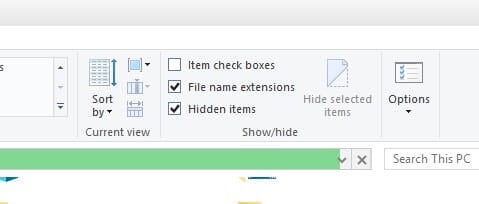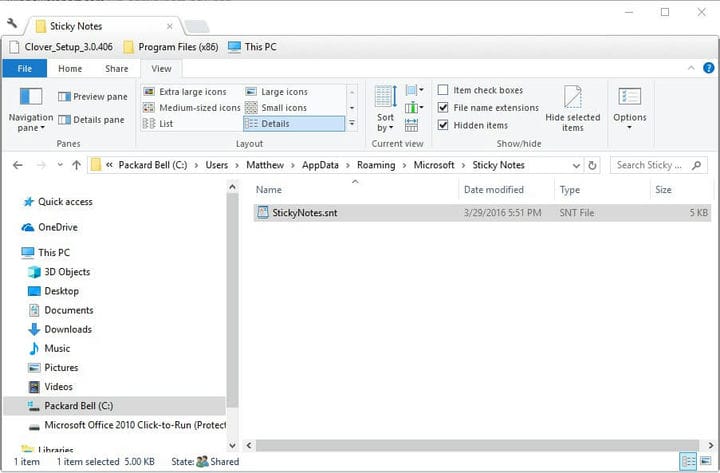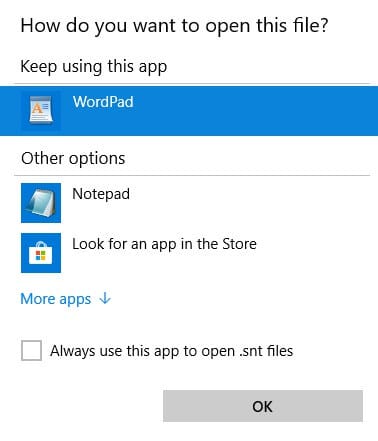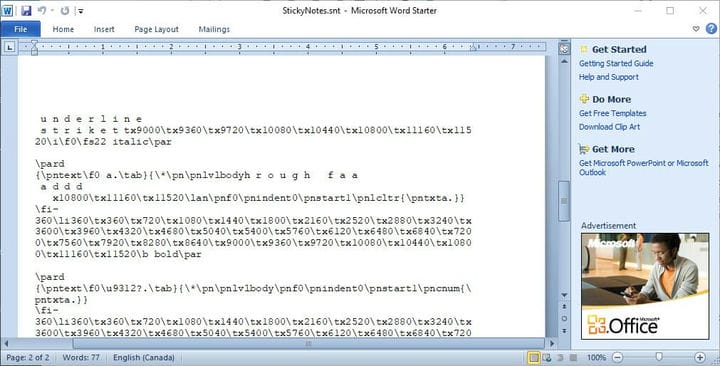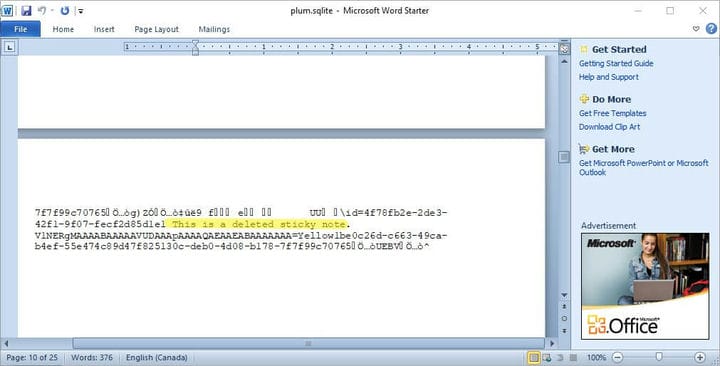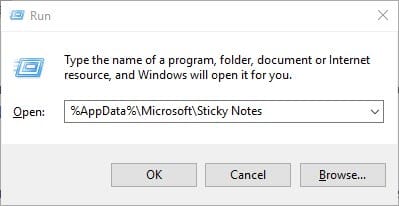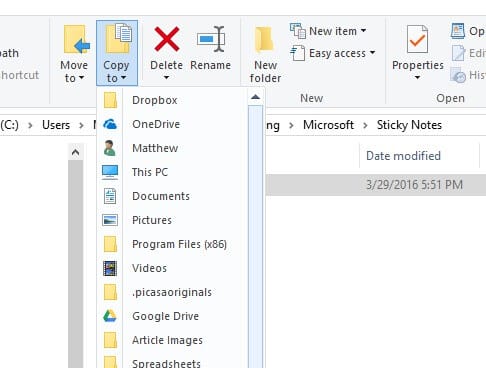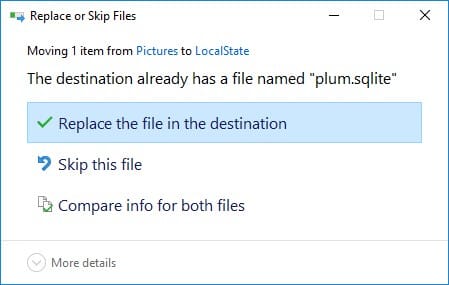Så här återställer du klisterlappar i Windows 10/8/7
För att åtgärda olika PC-problem rekommenderar vi DriverFix: Denna programvara håller dina drivrutiner igång, vilket skyddar dig från vanliga datorfel och maskinvarufel. Kontrollera alla dina förare nu i tre enkla steg:
- Ladda ner DriverFix (verifierad nedladdningsfil).
- Klicka på Start Scan för att hitta alla problematiska drivrutiner.
- Klicka på Uppdatera drivrutiner för att få nya versioner och undvika systemfel.
- DriverFix har laddats ner av 502 095 läsare den här månaden.
Som ni alla vet är Sticky Notes en praktisk Windows 10-app. Användare kan hålla meddelanden till skrivbordet med den appen. Raderade meddelanden går dock inte i papperskorgen. Således kan användare till synes inte återställa raderade anteckningar om de behöver.
Steg för att återställa raderade klisterlappar
1 Öppna StickyNotes.snt-filen i Windows 10, 8 och 7
Ändå kan användare fortfarande återställa Sticky Notes skrivbordsaviseringar från en StickyNotes.snt-fil i Windows 10-versioner tidigare än att bygga 1607 (Anniversary Update). Det är en fil som lagrar anteckningsinnehåll för Sticky Notes-appen i Windows 8 och 7 och tidigare Win 10-byggversioner.
Användare kan hitta raderat anteckningsinnehåll i den filen. Så här kan användare öppna filen StickyNotes.snt i Windows 10.
- Klicka på File Explorer- knappen i aktivitetsfältet.
- Klicka sedan på fliken Visa.
- Välj alternativet Dolda objekt om det inte redan är valt.
- Ange sedan ‘% APPDATA% MicrosoftSticky Notes’ i File Explorer: s sökväg och tryck på Retur-tangenten.
- Högerklicka på filen StickyNotes.snt och välj Öppna med > Välj en annan app för att öppna fönstret som visas direkt nedan.
- Välj för att öppna filen StickyNotes.snt med MS Word om du kan. Alternativt kan du öppna filen StickyNotes.snt med Anteckningar eller annan ordbehandlare.
Sedan öppnas filen StickyNotes.snt i den valda applikationen som visas direkt nedan. Filen innehåller mycket virvlande text. Dock kan klisterlappsanvändare också hitta den faktiska texten i raderade anteckningar i den filen.
Kopiera den faktiska anteckningstexten med snabbtangenten Ctrl + C så att du kan klistra in den igen i en klibbig med snabbtangenten Ctrl + V.
Användare kan också återställa nyligen borttagna klisterlappar i mer uppdaterade Windows 10-versioner genom att öppna filen plum.sqlite på:% LocalAppData% Packages Microsoft.MicrosoftStickyNotes_8wekyb3d8bbwe LocalState.
Öppna den filen i MS Word, eller alternativ ordbehandlare, som visas direkt nedan. Då kan du hitta texten för några raderade anteckningar längst ner i dokumentet.
– RELATED: Skapa lösenordsskyddade anteckningar med ZenR Notes
2 Återställ borttagna klisterlappar med Outlook
Sticky Notes synkroniserar nu anteckningar med Microsoft-konton. Följaktligen kan användare nu återställa raderade anteckningar med Outlook 2016 och Windows 10 Mail-appen så länge de har ett synkroniserat MS-konto.
Klicka på Borttagna objekt i Outlook 2016 och tryck på knappen Återställ. Då kan användare välja att flytta raderade anteckningar tillbaka till din Notes-mapp. Därefter visas anteckningarna igen i klisterlappar.
3 Säkerhetskopiera dina klisterlappar
Sticky Notes-användare kan också säkerhetskopiera sina anteckningar. Sedan kan de återställa raderade anteckningar med säkerhetskopian. Så här kan användare säkerhetskopiera sitt anteckningsutrymme i Windows.
-
Öppna File Explorer i Windows.
-
Bläddra till den här mappvägen:% LocalAppData% Paket Microsoft.MicrosoftStickyNotes_8wekyb3d8bbwe LocalState.
-
I Windows 8 och 7 (och tidigare Win 10-byggversioner) ska användare ange ‘% AppData% MicrosoftSticky Notes’ i Kör och klicka på OK.
- Välj sedan antingen plum.sqlite-filen i Win 10 eller StickyNotes.snt-filen i tidigare Windows-plattformar.
- Klicka på knappen Kopiera till för att välja en mapp att kopiera filen till.
- Användare kan dra säkerhetskopian plum.sqlite eller StickyNotes.snt i mapparna LocalState eller Sticky Notes när de behöver återställa raderade anteckningar. Sedan öppnas fönstret som visas direkt nedan.
- Välj Byt ut filen i destinationsalternativet för att återställa raderade anteckningar.
Så användarna kan återställa raderade anteckningar genom att öppna StickyNotes.snt- eller plum.sqlite-filerna, behålla säkerhetskopior av anteckningarna eller flytta raderade anteckningar från Outlooks borttagna mapp. Dessutom kan användare automatiskt säkerhetskopiera Sticky Notes lagringsfil med filhistorik.
RELATERADE ARTIKLAR FÖR ATT KONTROLLERA:
- KORRIGERA: Sticky Notes kraschar i Windows 10
- Fix: “Sticky Notes är för närvarande inte tillgängligt för dig” fel