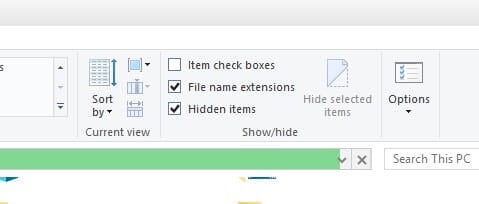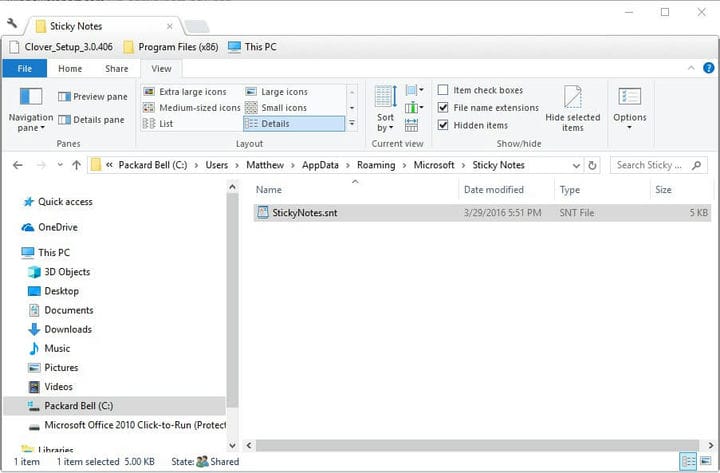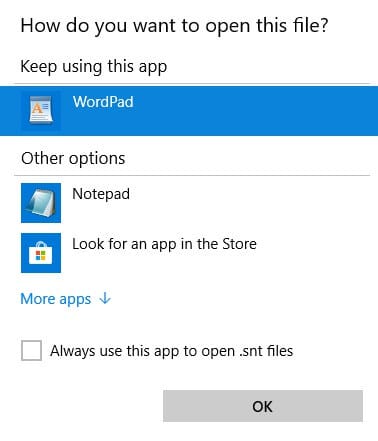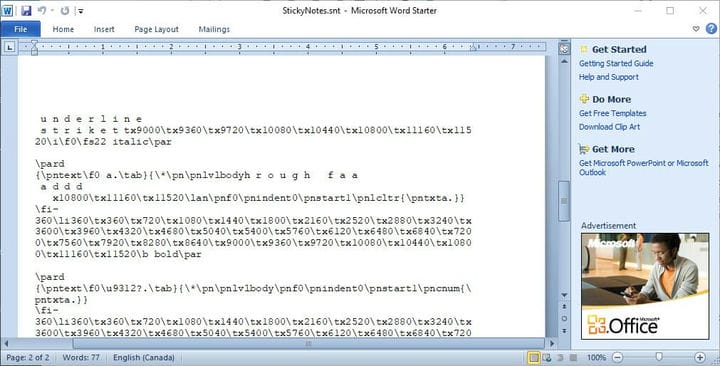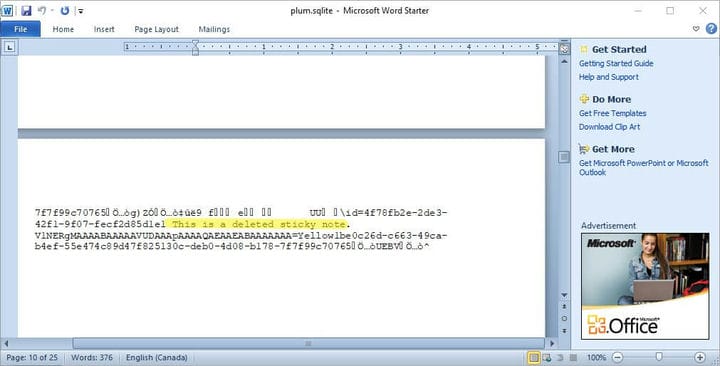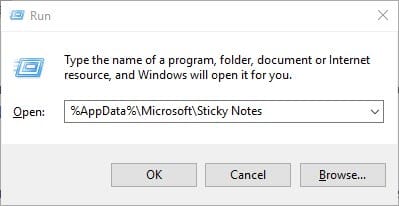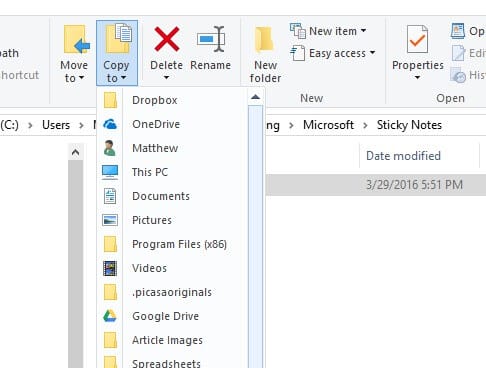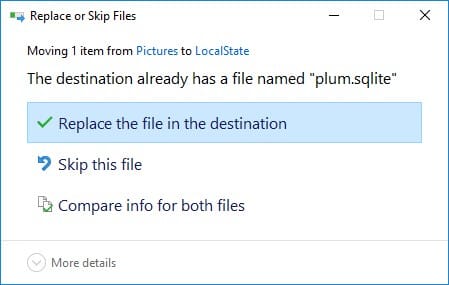So stellen Sie Haftnotizen in Windows 10/8/7 wieder her
Um verschiedene PC-Probleme zu beheben, empfehlen wir DriverFix: Diese Software hält Ihre Treiber am Laufen und schützt Sie so vor häufigen Computerfehlern und Hardwarefehlern. Überprüfen Sie jetzt alle Ihre Treiber in 3 einfachen Schritten:
- Laden Sie DriverFix herunter (verifizierte Download-Datei).
- Klicken Sie auf Scan starten, um alle problematischen Treiber zu finden.
- Klicken Sie auf Treiber aktualisieren, um neue Versionen zu erhalten und Systemstörungen zu vermeiden.
- DriverFix wurde diesen Monat von 502.095 Lesern heruntergeladen.
Wie Sie alle wissen, ist Sticky Notes eine praktische Windows 10-App. Benutzer können mit dieser App Benachrichtigungen auf den Desktop kleben. Gelöschte Benachrichtigungen werden jedoch nicht in den Papierkorb verschoben. Daher können Benutzer gelöschte Notizen anscheinend nicht wiederherstellen, wenn dies erforderlich ist.
Schritte zum Wiederherstellen gelöschter Haftnotizen
1 Öffnen Sie die Datei StickyNotes.snt unter Windows 10, 8 und 7
Benutzer können jedoch weiterhin die Desktop-Benachrichtigungen von Sticky Note aus einer StickyNotes.snt-Datei in Windows 10-Versionen vor Build 1607 (dem Jubiläums-Update) wiederherstellen. In dieser Datei werden Notizeninhalte für die Haftnotiz-App in Windows 8 und 7 und früheren Win 10-Buildversionen gespeichert.
Benutzer finden möglicherweise gelöschten Notizinhalt in dieser Datei. Auf diese Weise können Benutzer die Datei StickyNotes.snt in Windows 10 öffnen.
- Klicken Sie in der Taskleiste auf die Schaltfläche Datei-Explorer.
- Klicken Sie dann auf die Registerkarte Ansicht.
- Wählen Sie die Option Versteckte Objekte, falls diese noch nicht ausgewählt ist.
- Geben Sie dann ‘% APPDATA% MicrosoftSticky Notes’ in die Pfadleiste des Datei-Explorers ein und drücken Sie die Eingabetaste.
- Klicken Sie mit der rechten Maustaste auf die Datei StickyNotes.snt und wählen Sie Öffnen mit > Wählen Sie eine andere App, um das direkt darunter gezeigte Fenster zu öffnen.
- Wählen Sie diese Option, um die Datei StickyNotes.snt mit MS Word zu öffnen, wenn Sie können. Alternativ können Sie die Datei StickyNotes.snt mit Notepad oder einem anderen Textverarbeitungsprogramm öffnen.
Dann wird die Datei StickyNotes.snt in der ausgewählten Anwendung geöffnet, wie direkt unten gezeigt. Die Datei enthält viel durcheinandergebrachten Text. Benutzer von Haftnotizen können jedoch auch den tatsächlichen Text gelöschter Notizen in dieser Datei finden.
Kopieren Sie den eigentlichen Notiztext mit dem Hotkey Strg + C, damit Sie ihn mit dem Hotkey Strg + V wieder in einen Sticky einfügen können.
Benutzer können auch kürzlich gelöschte Haftnotizen in Windows 10-Versionen mit mehr Updates wiederherstellen, indem sie die Datei plum.sqlite unter folgender Adresse öffnen:% LocalAppData% Packages Microsoft.MicrosoftStickyNotes_8wekyb3d8bbwe LocalState.
Öffnen Sie diese Datei in MS Word oder einem alternativen Textverarbeitungsprogramm, wie direkt unten gezeigt. Dann finden Sie möglicherweise den Text für einige gelöschte Notizen am unteren Rand des Dokuments.
– RELATED: Erstellen Sie passwortgeschützte Notizen mit ZenR Notes
2 Wiederherstellen gelöschter Haftnotizen mit Outlook
Haftnotizen synchronisieren jetzt Notizen mit Microsoft-Konten. Folglich können Benutzer gelöschte Notizen jetzt mit Outlook 2016 und der Windows 10 Mail-App wiederherstellen, sofern sie ein synchronisiertes MS-Konto eingerichtet haben.
Klicken Sie in Outlook 2016 auf Gelöschte Elemente und klicken Sie auf die Schaltfläche Wiederherstellen. Anschließend können Benutzer auswählen, ob gelöschte Notizen wieder in Ihren Notizenordner verschoben werden sollen. Danach werden die Notizen in Haftnotizen wieder angezeigt.
3 Sichern Sie Ihre Haftnotizen
Benutzer von Haftnotizen können ihre Notizen auch sichern. Anschließend können sie gelöschte Notizen mit der Sicherungskopie wiederherstellen. Auf diese Weise können Benutzer ihren Notizspeicher in Windows sichern.
-
Öffnen Sie den Datei-Explorer in Windows.
-
Navigieren Sie zu diesem Ordnerpfad:% LocalAppData% Packages Microsoft.MicrosoftStickyNotes_8wekyb3d8bbwe LocalState.
-
In Windows 8 und 7 (und früheren Win 10-Buildversionen) sollten Benutzer unter Ausführen ‘% AppData% MicrosoftSticky Notes’ eingeben und auf OK klicken .
- Wählen Sie dann entweder die Datei plum.sqlite in Win 10 oder die Datei StickyNotes.snt in früheren Windows-Plattformen aus.
- Klicken Sie auf die Schaltfläche Kopieren nach, um einen Ordner auszuwählen, in den die Datei kopiert werden soll.
- Benutzer können die Sicherungsdatei plum.sqlite oder StickyNotes.snt in die Ordner LocalState oder Sticky Notes ziehen, wenn sie gelöschte Notizen wiederherstellen müssen. Dann öffnet sich das direkt darunter gezeigte Fenster.
- Wählen Sie die Option Datei im Ziel ersetzen, um gelöschte Notizen wiederherzustellen.
So können Benutzer gelöschte Notizen wiederherstellen, indem sie die Dateien StickyNotes.snt oder plum.sqlite öffnen, Sicherungskopien der Notizen aufbewahren oder gelöschte Notizen aus dem Outlook-Ordner Gelöschte Objekte verschieben. Darüber hinaus können Benutzer die Speicherdatei von Sticky Note automatisch mit dem Dateiversionsverlauf sichern.
Verwandte Artikel zum Auschecken:
- UPDATE: Haftnotizen stürzen in Windows 10 ab
- Fix: Fehler “Haftnotizen stehen Ihnen derzeit nicht zur Verfügung”