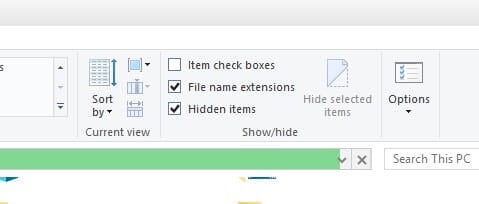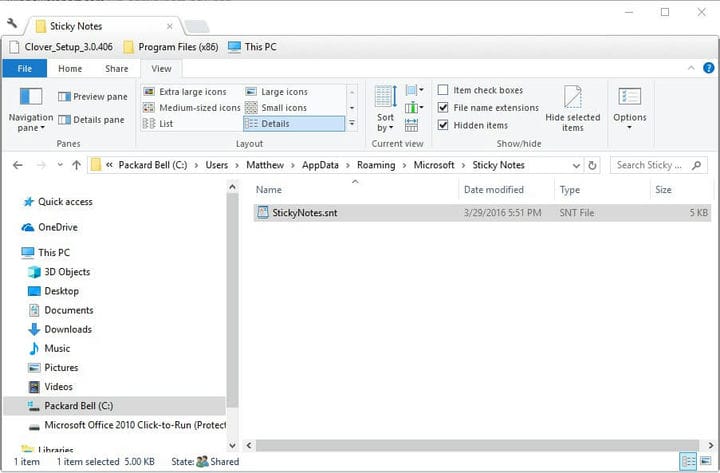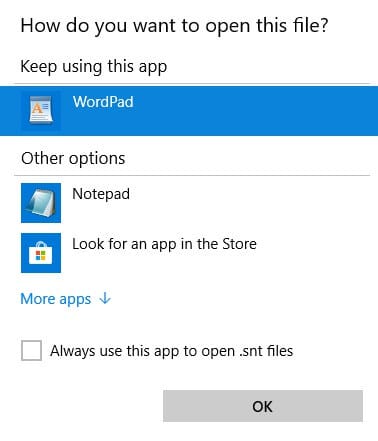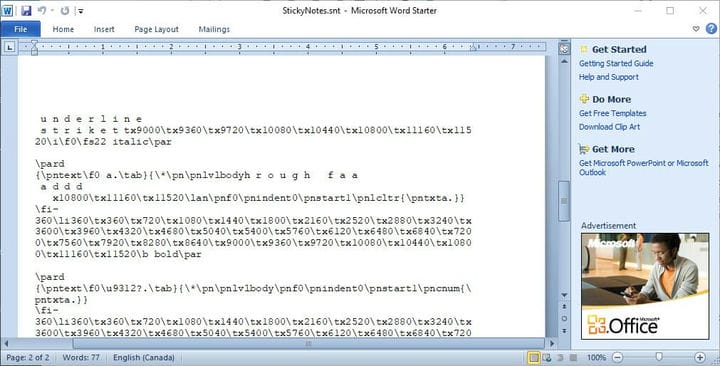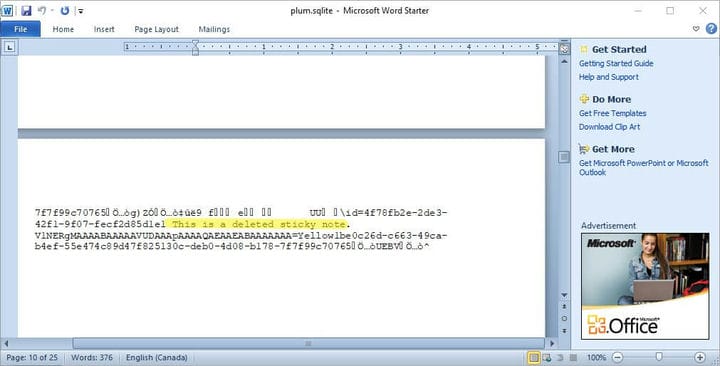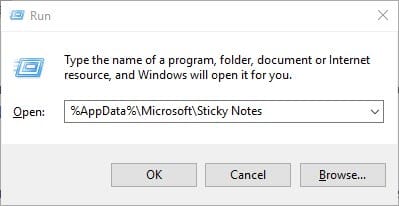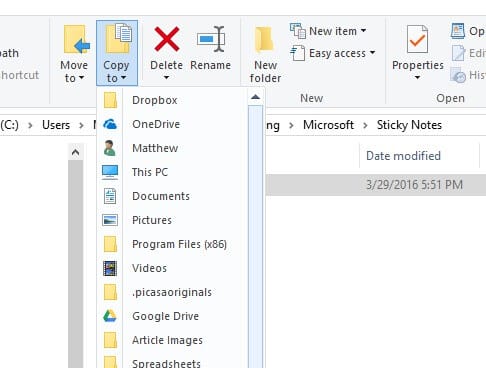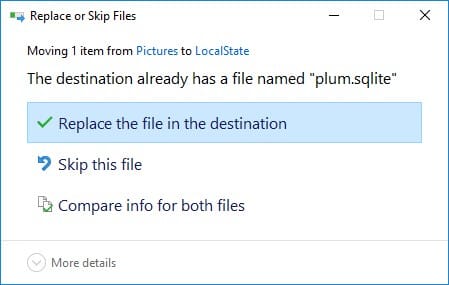Hvordan gjenopprette klistrelapper i Windows 10/8/7
For å fikse forskjellige PC-problemer, anbefaler vi DriverFix: Denne programvaren holder driverne dine i gang, og dermed beskyttes du mot vanlige datamaskinfeil og maskinvarefeil. Sjekk alle driverne dine nå i 3 enkle trinn:
- Last ned DriverFix (bekreftet nedlastningsfil).
- Klikk Start Scan for å finne alle problematiske drivere.
- Klikk på Oppdater drivere for å få nye versjoner og unngå systemfeil.
- DriverFix har blitt lastet ned av 502 095 lesere denne måneden.
Som dere alle vet er Sticky Notes en praktisk Windows 10-app. Brukere kan holde varsler til skrivebordet med den appen. Slettede varsler går imidlertid ikke i papirkurven. Dermed kan brukere tilsynelatende ikke gjenopprette slettede notater hvis de trenger det.
Fremgangsmåte for å gjenopprette slettede notater
1 Åpne StickyNotes.snt-filen i Windows 10, 8 og 7
Likevel kan brukerne fortsatt gjenopprette Sticky Notes skrivebordsvarsler fra en StickyNotes.snt-fil i Windows 10-versjoner tidligere enn bygg 1607 (jubileumsoppdateringen). Det er en fil som lagrer notatinnhold for Sticky Notes-appen i Windows 8 og 7 og tidligere Win 10-byggversjoner.
Brukere kan finne slettet notatinnhold i den filen. Slik kan brukerne åpne StickyNotes.snt-filen i Windows 10.
- Klikk på File Explorer- knappen på oppgavelinjen.
- Klikk deretter kategorien Vis.
- Velg alternativet Skjulte gjenstander hvis det ikke allerede er valgt.
- Skriv deretter inn ‘% APPDATA% MicrosoftSticky Notes’ i filutforskerens stanglinje, og trykk på returtasten.
- Høyreklikk på filen StickyNotes.snt, og velg Åpne med > Velg en annen app for å åpne vinduet som vises rett nedenfor.
- Velg for å åpne StickyNotes.snt-filen med MS Word hvis du kan. Alternativt kan du åpne StickyNotes.snt-filen med Notisblokk eller en annen tekstbehandler.
Deretter åpnes StickyNotes.snt-filen i det valgte programmet som vist rett nedenfor. Filen inneholder mye rotete tekst. Imidlertid kan klistrelapper-brukere også finne den faktiske teksten til slettede notater i den filen.
Kopier den faktiske merketeksten med hurtigtasten Ctrl + C, slik at du kan lime den inn i en klissete med hurtigtasten Ctrl + V.
Brukere kan også gjenopprette nylig slettede Sticky Notes i flere oppdateringer av Windows 10-versjoner ved å åpne plum.sqlite-filen på:% LocalAppData% Packages Microsoft.MicrosoftStickyNotes_8wekyb3d8bbwe LocalState.
Åpne filen i MS Word eller alternativ tekstbehandler, som vist direkte nedenfor. Da kan du finne teksten for noen slettede notater nær bunnen av dokumentet.
– RELATERT: Lag passordbeskyttede notater med ZenR Notes
2 Gjenopprett slettede klistrelapper med Outlook
Sticky Notes synkroniserer nå notater med Microsoft-kontoer. Derfor kan brukere nå gjenopprette slettede notater med Outlook 2016 og Windows 10 Mail-appen så lenge de har en synkronisert MS-konto.
Klikk Slettede elementer i Outlook 2016, og trykk på Gjenopprett- knappen. Da kan brukerne velge å flytte slettede notater tilbake til Notes-mappen. Deretter vises notatene i Sticky Notes.
3 Sikkerhetskopier klistrelappene dine
Sticky Notes-brukere kan også sikkerhetskopiere notatene sine. Deretter kan de gjenopprette slettede notater med sikkerhetskopien. Slik kan brukerne sikkerhetskopiere notatlagringen i Windows.
-
Åpne File Explorer i Windows.
-
Bla til denne mappestien:% LocalAppData% Pakker Microsoft.MicrosoftStickyNotes_8wekyb3d8bbwe LocalState.
-
I Windows 8 og 7 (og tidligere Win 10-byggversjoner), bør brukerne angi ‘% AppData% MicrosoftSticky Notes’ i Kjør og klikke OK.
- Velg deretter plum.sqlite-filen i Win 10 eller StickyNotes.snt-filen i tidligere Windows-plattformer.
- Klikk på Kopier til- knappen for å velge en mappe du vil kopiere filen til.
- Brukere kan dra backup plum.sqlite- eller StickyNotes.snt-filen til LocalState- eller Sticky Notes-mappene når de trenger å gjenopprette slettede notater. Deretter åpnes vinduet som vises rett nedenfor.
- Velg Erstatt filen i destinasjonsalternativet for å gjenopprette slettede notater.
Så brukerne kan gjenopprette slettede notater ved å åpne StickyNotes.snt- eller plum.sqlite-filene, beholde sikkerhetskopier av notatene eller flytte slettede notater fra Outlook-mappen Slettede elementer. I tillegg kan brukere automatisk sikkerhetskopiere Sticky Notats lagringsfil med Filhistorikk.
RELATERTE ARTIKLER FOR Å KONTROLLERE:
- Korriger: Klistrelapper krasjer i Windows 10
- Fix: “Sticky Notes er for øyeblikket ikke tilgjengelig for deg” feil