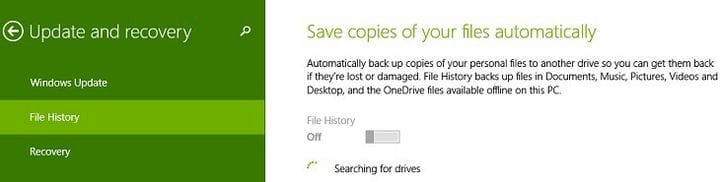Hur man sparar filkopior automatiskt i Windows 10, 8.1
2 Skriv nu in ‘ PC-inställningar ‘ och klicka på den; välj därefter ‘Uppdatering och återställning’.
3 I menyn Uppdatering och återställning måste du klicka på undermenyn ‘ Filhistorik ‘.
4 Här kan du justera inställningarna och aktivera eller inaktivera funktionen Filhistorik. Du måste dock se till att du har anslutit en extern enhet före det om du verkligen vill säkerhetskopiera allt.
Se bara till att det verkligen finns en enhet ansluten eller så kommer du att vänta i timmar.
Filhistorik finns också på Windows 10. Microsoft moderniserade användargränssnittet på inställningssidan samt stegen för att aktivera den här funktionen.
- Du måste gå till Inställningar> Uppdatering och säkerhet> Säkerhetskopiering
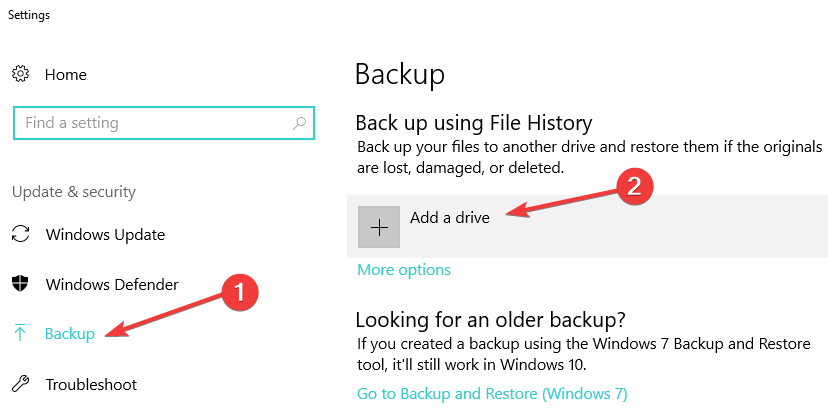
- Du kan sedan använda filhistorik för att säkerhetskopiera dina filer till en annan enhet och återställa dem om originalfilerna skadas, skadas eller raderas.
Du kan också ta en titt på vår tidigare artikel om hur du ändrar OneDrive-synkroniseringsinställningar i Windows 8.1, Windows 10, om du är intresserad av fler säkerhetskopieringsfunktioner.
RELATERADE BERÄTTELSER FÖR ATT KONTROLLERA:
-
Så här komprimerar du enheten för att spara diskutrymme i Windows 10
-
Det tar för mycket tid att beräkna den tid som krävs för att kopiera filerna
-
- *
Redaktörens anmärkning: Det här inlägget publicerades ursprungligen i april 2014 och har sedan dess uppdaterats för färskhet och noggrannhet.