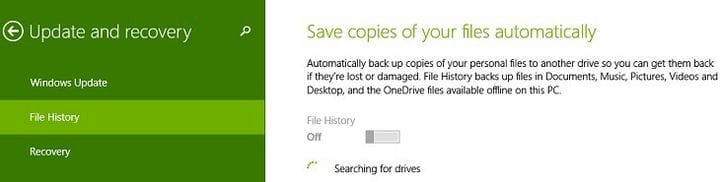উইন্ডোজ 10 এ স্বয়ংক্রিয়ভাবে ফাইল কপিগুলি কীভাবে সংরক্ষণ করবেন, 8.1
2 এখন, সেখানে ‘ পিসি সেটিংস ‘ টাইপ করুন এবং এটিতে ক্লিক করুন; এর পরে সেখান থেকে ‘আপডেট এবং পুনরুদ্ধার’ নির্বাচন করুন।
3 আপডেট এবং পুনরুদ্ধার মেনুতে, আপনাকে ‘ ফাইল ইতিহাস ‘ উপ-মেনুতে ক্লিক করতে হবে ।
4 এখানে, আপনি সেটিংসগুলিকে টুইঙ্ক করতে পারেন এবং ফাইল ইতিহাস ফাংশনটি চালু বা বন্ধ করতে পারেন। তবে, আপনাকে অবশ্যই নিশ্চিত করতে হবে যে আপনি যদি সত্যই সবকিছু ব্যাক আপ করতে চান তবে তার আগে আপনি কোনও বাহ্যিক ড্রাইভ সংযুক্ত করেছেন ।
কেবলমাত্র নিশ্চিত হয়ে নিন যে প্রকৃতপক্ষে কোনও ড্রাইভ সংযুক্ত রয়েছে বা আপনি কয়েক ঘন্টা অপেক্ষা করে শেষ করবেন।
ফাইলের ইতিহাস উইন্ডোজ 10 এও উপলব্ধ। মাইক্রোসফ্ট সেটিংস পৃষ্ঠার ইউআইকে নতুন করে এই বৈশিষ্ট্যটি সক্ষম করতে অনুসরণের পদক্ষেপগুলি পুনর্নির্মাণ করেছে।
- আপনাকে সেটিংস> আপডেট ও সুরক্ষা> ব্যাকআপে যেতে হবে
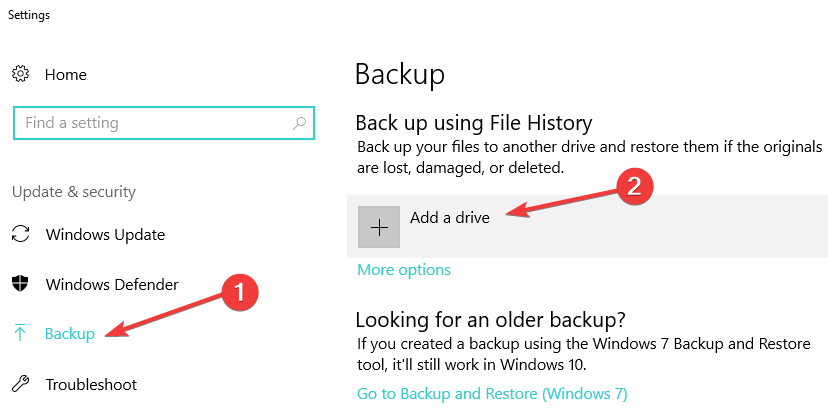
- তারপরে আপনি নিজের ফাইলটিকে অন্য ড্রাইভে ব্যাক আপ করতে ফাইল ইতিহাস ব্যবহার করতে পারেন এবং মূল ফাইলগুলি ক্ষতিগ্রস্ত, দূষিত বা মুছে ফেলা হলে সেগুলি পুনরুদ্ধার করতে পারেন।
আপনি যদি আরও ব্যাক-আপ বৈশিষ্ট্যে আগ্রহী হন তবে উইন্ডোজ 8.1, উইন্ডোজ 10-এ কীভাবে ওয়ানড্রাইভ সিঙ্ক সেটিংস পরিবর্তন করবেন সে সম্পর্কে আমাদের আগের প্রবন্ধটিও দেখতে পারেন।
সম্পর্কিত পরীক্ষাগুলি যাচাইয়ের জন্য:
-
উইন্ডোজ 10 ক্যামেরা অ্যাপের জন্য সংরক্ষণের স্থানটি কীভাবে পরিবর্তন করবেন
-
উইন্ডোজ 10 এ ডিস্কের স্থান বাঁচাতে ড্রাইভকে কীভাবে সংকুচিত করবেন
-
ফাইলগুলি অনুলিপি করতে প্রয়োজনীয় সময় গণনা করতে খুব বেশি সময় লাগে
-
- *
সম্পাদকের দ্রষ্টব্য: এই পোস্টটি মূলত এপ্রিল 2014 এ প্রকাশিত হয়েছিল এবং ততক্ষণ তাজা এবং নির্ভুলতার জন্য আপডেট হয়েছে।