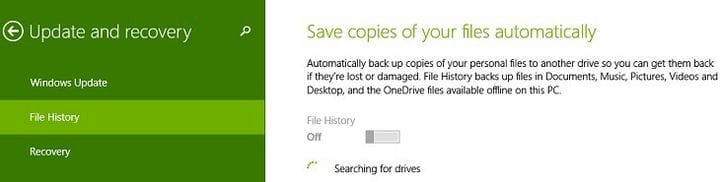Cómo guardar copias de archivos automáticamente en Windows 10, 8.1
2 Ahora, escriba allí ‘ Configuración de PC ‘ y haga clic en él; después de eso, seleccione desde allí ‘Actualización y recuperación’.
3 En el menú Actualización y recuperación, deberá hacer clic en el submenú ‘ Historial de archivos ‘.
4 Aquí, puede modificar la configuración y activar o desactivar la función Historial de archivos. Sin embargo, debe asegurarse de haber conectado una unidad externa antes de eso si realmente desea hacer una copia de seguridad de todo.
Solo asegúrese de que haya una unidad conectada o terminará esperando durante horas.
El historial de archivos también está disponible en Windows 10. Microsoft renovó la interfaz de usuario de la página de Configuración, así como los pasos a seguir para habilitar esta función.
- Debe ir a Configuración> Actualización y seguridad> Copia de seguridad
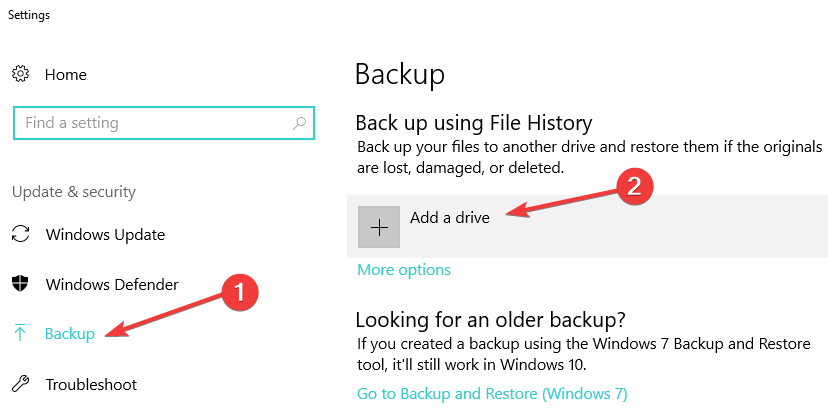
- Luego, puede usar el Historial de archivos para hacer una copia de seguridad de sus archivos en otra unidad y restaurarlos si los archivos originales se dañan, corrompen o eliminan.
También puede echar un vistazo a nuestro artículo anterior sobre cómo cambiar la configuración de sincronización de OneDrive en Windows 8.1, Windows 10, si está interesado en más funciones de respaldo.
HISTORIAS RELACIONADAS PARA VERIFICAR:
-
Cómo cambiar la ubicación de almacenamiento para la aplicación de la cámara de Windows 10
-
Cómo comprimir la unidad para ahorrar espacio en disco en Windows 10
-
Calcular el tiempo necesario para copiar los archivos lleva demasiado tiempo
-
- *
Nota del editor: esta publicación se publicó originalmente en abril de 2014 y desde entonces se ha actualizado para brindar frescura y precisión.