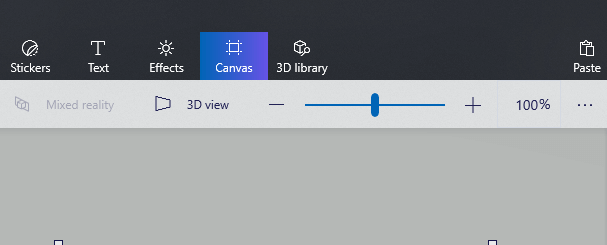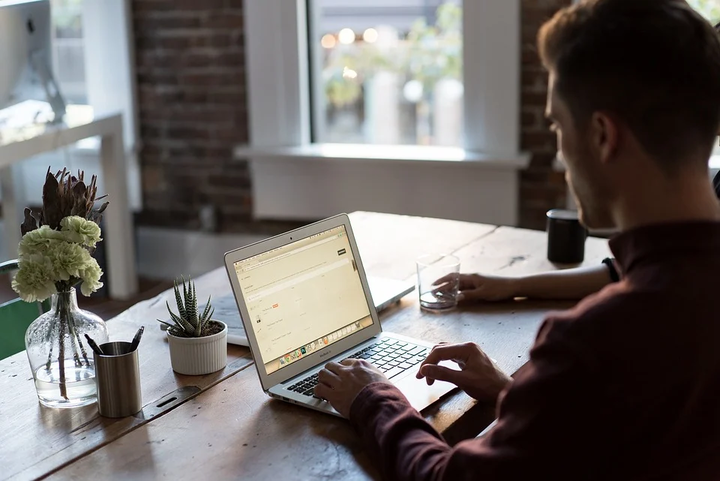Paint 3D Guide: Cómo guardar y quitar pegatinas
Para solucionar varios problemas de PC, recomendamos DriverFix: este software mantendrá sus controladores en funcionamiento, lo que lo mantendrá a salvo de errores comunes de la computadora y fallas de hardware. Verifique todos sus controladores ahora en 3 sencillos pasos:
- Descargue DriverFix (archivo de descarga verificado).
- Haga clic en Iniciar escaneo para encontrar todos los controladores problemáticos.
- Haga clic en Actualizar controladores para obtener nuevas versiones y evitar fallas en el sistema.
- DriverFix ha sido descargado por 502,095 lectores este mes.
Si se pregunta cómo guardar y eliminar pegatinas en su proyecto, su búsqueda ha terminado.
Además de todas las funciones comunes, como dibujar en 2D y 3D, reajustar el modelo y colorear cada parte según lo desee, también puede usar Paint 3D para agregar pegatinas de gran apariencia.
Estos coloridos sellos pueden mejorar sus proyectos con diferentes pegatinas de gran apariencia, que se pueden agregar a proyectos en 2D y 3D. Más allá de esto, también puede agregar diferentes texturas a su obra de arte, con solo unos pocos clics.
En este artículo, discutiremos todos los aspectos del uso de pegatinas dentro de Paint 3D, y lo haremos de manera eficiente y rápida.
Siga leyendo para conocer más detalles sobre este tema.
Aquí se explica cómo guardar una pegatina dentro de Paint 3D
- Presione el botón Inicio en su barra de tareas -> desplácese por la lista de programas para encontrar Paint 3D -> haga clic en él para abrirlo.
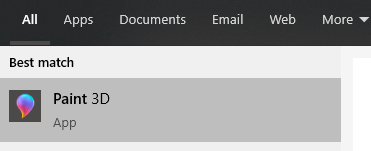
- Inside Paint 3D -> presione el botón Etiqueta que se encuentra en el menú en la parte superior de la pantalla.
- Esto abrirá un menú de pegatinas en el lado derecho de la pantalla que contiene tres pestañas: pegatinas, texturas y el botón Examinar.
- Seleccione la pestaña Pegatinas -> elija una de las pegatinas disponibles (o elija la pestaña Examinar para cargar su propia pegatina).
- Después de seleccionar una pegatina, haga clic y arrastre el mouse sobre el lienzo para configurarla.
- Presione el botón de marca de verificación en el lado derecho para aplicarlo a su lienzo.
- Presione el botón Menú en la esquina izquierda de su pantalla -> seleccione Guardar -> elija la ubicación deseada de su archivo.
¿Quiere curvar texto en Paint 3D? Así es cómo
¿Cómo guardar una pegatina en formato PNG?
- Abra su proyecto de arte dentro de Paint 3D.
- Siga los pasos 1 a 6 del primer método.
- Haga clic en el botón Lienzo del menú en la parte superior.
![Paint 3D Guide: Cómo guardar y quitar pegatinas]()
- Cambiar el tamaño del lienzo -> alternar el botón Lienzo transparente.
- Haga clic en el icono Menú -> seleccione Guardar como -> haga clic en la opción Imagen.
- Busque la ubicación en la que desea guardar sus archivos.
- Haga clic en el menú desplegable junto a Guardar como tipo -> elija la opción 2D .png.
¿Cómo eliminar pegatinas en Paint 3D?
- Haga clic y arrastre el mouse alrededor de la etiqueta que desea eliminar para seleccionarla.
- Presione la tecla Eliminar en su teclado para eliminar la etiqueta específica.
Para eliminar las pegatinas que guardó en Paint 3D:
Para eliminar las pegatinas que creó anteriormente, deberá seguir estos pasos:
- Presione las teclas Win + R en su teclado -> copie y pegue este enlace:
**%localappdata%PackagesMicrosoft.MSPaint_8wekyb3d8bbweLocalState** - Para ejecutar el comando, presione Entrar.
- Esto abrirá la carpeta en la que se almacenarán las pegatinas creadas.
- Para eliminar cualquiera de ellos, haga clic derecho -> seleccione Eliminar (o selecciónelo y presione Shift + Eliminar para eliminarlo permanentemente).
En la guía de Paint 3D de hoy, exploramos el mejor método para guardar y eliminar pegatinas en el software.
También explicamos cómo encontrar y eliminar pegatinas guardadas de su disco duro.
No dude en hacernos saber si esto fue útil en su caso. Puede hacerlo simplemente usando la sección de comentarios a continuación.