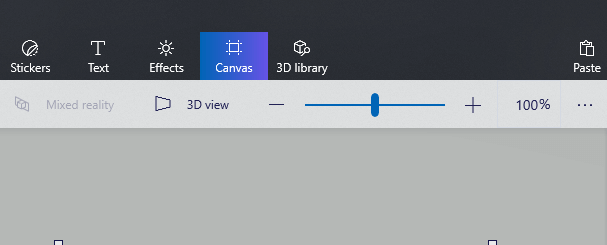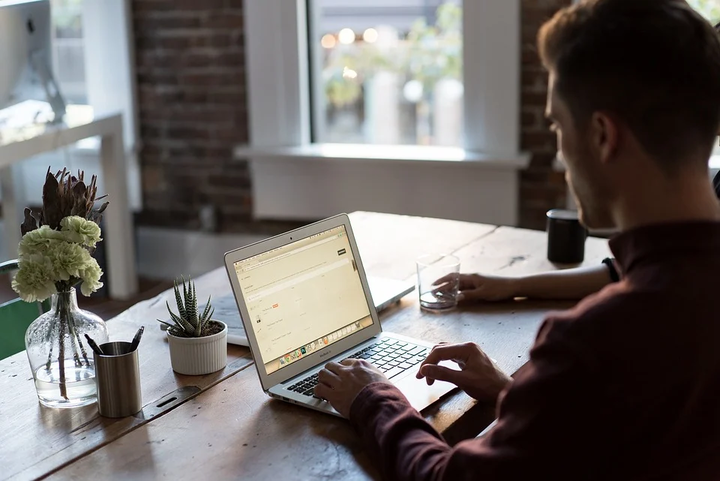Guia do Paint 3D: como salvar e remover adesivos
Para corrigir vários problemas do PC, recomendamos DriverFix: Este software manterá seus drivers ativos e funcionando, protegendo-o contra erros comuns de computador e falhas de hardware. Verifique todos os seus drivers agora em 3 etapas fáceis:
- Baixe DriverFix (arquivo de download verificado).
- Clique em Iniciar verificação para encontrar todos os drivers problemáticos.
- Clique em Atualizar drivers para obter novas versões e evitar o mau funcionamento do sistema.
- DriverFix foi baixado por 502.095 leitores este mês.
Se você está se perguntando como salvar e remover adesivos em seu projeto, sua busca agora acabou.
Além de todos os recursos comuns, como desenhar em 2D e 3D, reajustar o modelo e colorir cada parte dele de acordo com sua preferência, você também pode usar o Paint 3D para adicionar adesivos de ótima aparência.
Esses carimbos coloridos podem melhorar seus projetos com diferentes adesivos de excelente aparência, que podem ser adicionados a projetos 2D e 3D. Além disso, você também pode adicionar diferentes texturas à sua arte, com apenas alguns cliques.
Neste artigo, discutiremos todos os aspectos do uso de adesivos no Paint 3D e faremos isso de maneira rápida e eficiente.
Continue lendo para descobrir mais detalhes sobre este assunto.
Veja como salvar um adesivo dentro do Paint 3D
- Pressione o botão Iniciar na barra de tarefas -> role a lista de programas para encontrar o Paint 3D -> clique nele para abri-lo.
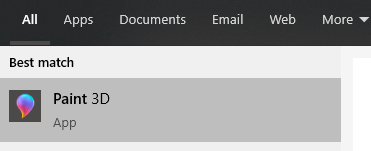
- Dentro do Paint 3D -> pressione o botão Adesivo encontrado no menu na parte superior da tela.
- Isso abrirá um menu Adesivos no lado direito da tela que contém três guias – Adesivos, Texturas e o botão Navegar.
- Selecione a guia Adesivos -> escolha um dos adesivos disponíveis (ou escolha a guia de navegação para carregar seu próprio adesivo).
- Após selecionar um adesivo, clique e arraste o mouse sobre a tela para defini-lo.
- Pressione o botão da marca de seleção à direita para aplicá-lo à sua tela.
- Pressione o botão Menu no canto esquerdo da tela -> selecione Salvar -> escolha o local desejado para o arquivo.
Quer curvar o texto no Paint 3D? Aqui está como
Como salvar um adesivo no formato PNG?
- Abra seu projeto de arte dentro do Paint 3D.
- Siga as etapas 1 a 6 do primeiro método.
- Clique no botão Tela no menu na parte superior.
![Guia do Paint 3D: como salvar e remover adesivos]()
- Redimensione o tamanho da tela -> alterne o botão Tela transparente.
- Clique no ícone Menu -> selecione Salvar como -> clique na opção Imagem.
- Navegue até o local onde deseja que seus arquivos sejam salvos.
- Clique no menu suspenso ao lado de Salvar como tipo -> escolha a opção 2D .png.
Como remover adesivos no Paint 3D?
- Clique e arraste o mouse ao redor do adesivo que deseja excluir para selecioná-lo.
- Pressione a tecla Delete no teclado para excluir o adesivo específico.
Para remover adesivos salvos no Paint 3D:
Para remover os adesivos que você criou anteriormente, você precisará seguir estas etapas:
- Pressione as teclas Win + R em seu teclado -> copiar e colar este link:
**%localappdata%PackagesMicrosoft.MSPaint_8wekyb3d8bbweLocalState** - Para executar o comando, pressione Enter.
- Isso abrirá a pasta na qual seus adesivos criados serão armazenados.
- Para excluir qualquer um deles, clique com o botão direito do mouse -> selecione Excluir (ou selecione-o e pressione Shift + Delete para removê-lo permanentemente).
No guia Paint 3D de hoje, exploramos o melhor método para salvar e remover adesivos no software.
Também explicamos como localizar e remover adesivos salvos do disco rígido.
Sinta-se à vontade para nos informar se isso foi útil no seu caso. Você pode fazer isso simplesmente usando a seção de comentários abaixo.