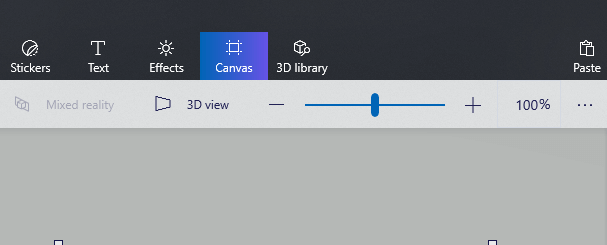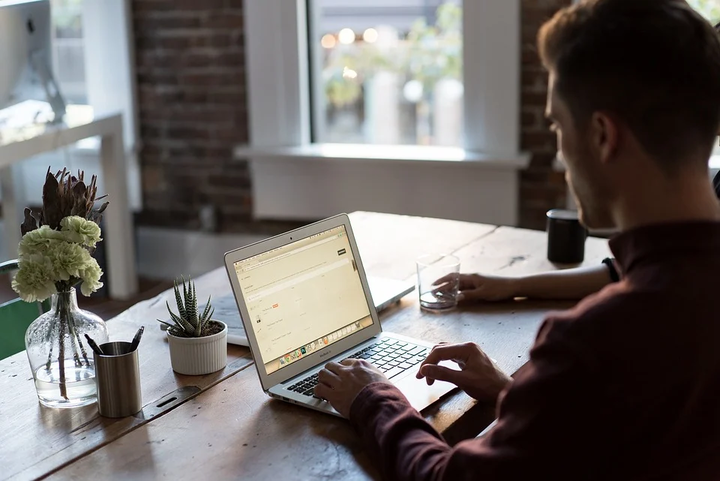Paint 3D Guide: come salvare e rimuovere gli adesivi
Per risolvere vari problemi del PC, consigliamo DriverFix: questo software manterrà i tuoi driver attivi e funzionanti, proteggendoti così da errori comuni del computer e guasti hardware. Controlla ora tutti i tuoi driver in 3 semplici passaggi:
- Scarica DriverFix (file di download verificato).
- Fare clic su Avvia scansione per trovare tutti i driver problematici.
- Fare clic su Aggiorna driver per ottenere nuove versioni ed evitare malfunzionamenti del sistema.
- DriverFix è stato scaricato da 502.095 lettori questo mese.
Se ti stai chiedendo come salvare e rimuovere adesivi nel tuo progetto, la tua ricerca è terminata.
Oltre a tutte le caratteristiche comuni come il disegno in 2D e 3D, il riadattamento del modello e la colorazione di ogni parte secondo i tuoi desideri, puoi anche usare Paint 3D per aggiungere bellissimi adesivi.
Questi timbri colorati possono migliorare i tuoi progetti con diversi adesivi dall’aspetto eccezionale, che possono essere aggiunti a progetti 2D e 3D. Oltre a questo, puoi anche aggiungere diverse trame alla tua opera d’arte, con pochi clic.
In questo articolo, discuteremo ogni aspetto dell’utilizzo degli adesivi all’interno di Paint 3D e lo faremo in modo efficiente e veloce.
Continua a leggere per scoprire maggiori dettagli su questo argomento.
Ecco come salvare un adesivo all’interno di Paint 3D
- Premi il pulsante Start nella barra delle applicazioni -> scorri l’elenco dei programmi per trovare Paint 3D -> fai clic su di esso per aprirlo.
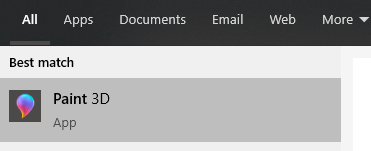
- Dentro Paint 3D -> premi il pulsante Adesivo che si trova nel menu nella parte superiore dello schermo.
- Si aprirà un menu Adesivi sul lato destro dello schermo che contiene tre schede: Adesivi, Trame e il pulsante Sfoglia.
- Seleziona la scheda Adesivi -> scegli uno degli adesivi disponibili (o scegli la scheda Sfoglia per caricare il tuo adesivo).
- Dopo aver selezionato un adesivo, fare clic e trascinare il mouse sulla tela per impostarlo.
- Premi il pulsante con il segno di spunta sul lato destro per applicarlo alla tela.
- Premi il pulsante Menu nell’angolo sinistro dello schermo -> seleziona Salva -> scegli la posizione desiderata del file.
Vuoi curvare il testo in Paint 3D? Ecco come
Come salvare un adesivo in formato PNG?
- Apri il tuo progetto artistico all’interno di Paint 3D.
- Segui i passaggi da 1 a 6 del primo metodo.
- Fare clic sul pulsante Canvas dal menu in alto.
![Paint 3D Guide: come salvare e rimuovere gli adesivi]()
- Ridimensiona la dimensione della tela -> attiva il pulsante Tela trasparente.
- Fare clic sull’icona Menu -> selezionare Salva con nome -> fare clic sull’opzione Immagine.
- Individua la posizione in cui desideri salvare i tuoi file.
- Fare clic sul menu a discesa accanto a Salva come tipo -> scegliere l’opzione 2D .png.
Come rimuovere gli adesivi in Paint 3D?
- Fare clic e trascinare il mouse attorno all’adesivo che si desidera eliminare per selezionarlo.
- Premi il tasto Canc sulla tastiera per eliminare l’adesivo specifico.
Per rimuovere gli adesivi salvati in Paint 3D:
Per rimuovere gli adesivi che hai creato in precedenza, dovrai seguire questi passaggi:
- Premi i tasti Win + R sulla tastiera -> copia e incolla questo link:
**%localappdata%PackagesMicrosoft.MSPaint_8wekyb3d8bbweLocalState** - Per eseguire il comando, premi Invio.
- Si aprirà la cartella in cui verranno archiviati gli adesivi creati.
- Per eliminarli, fai clic con il pulsante destro del mouse -> seleziona Elimina (o selezionalo e premi Maiusc + Canc per rimuoverlo definitivamente).
Nella guida Paint 3D di oggi abbiamo esplorato il metodo migliore per salvare e rimuovere gli adesivi nel software.
Abbiamo anche spiegato come trovare e rimuovere gli adesivi salvati dal tuo disco rigido.
Non esitare a farci sapere se questo è stato utile nel tuo caso. Puoi farlo semplicemente usando la sezione commenti qui sotto.