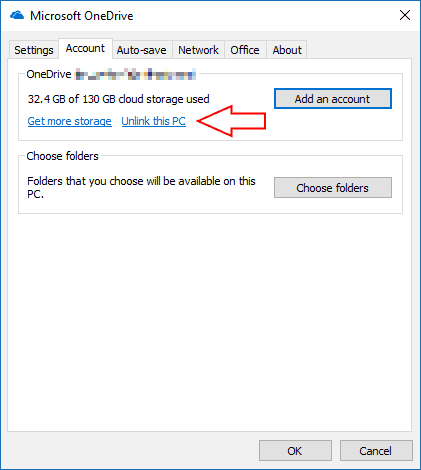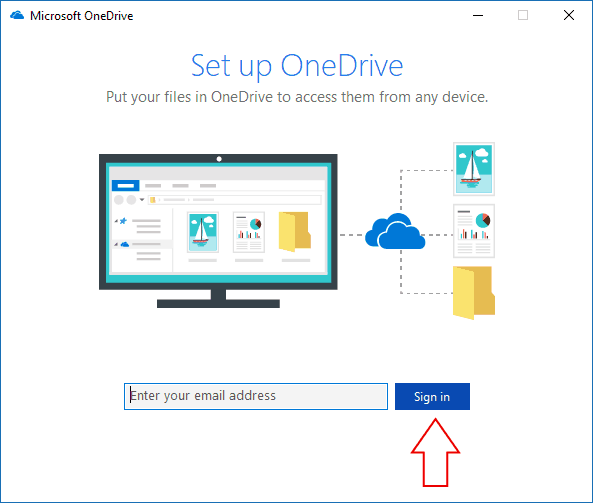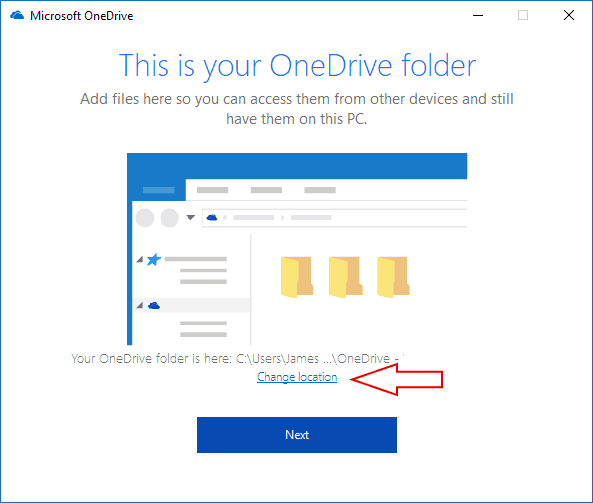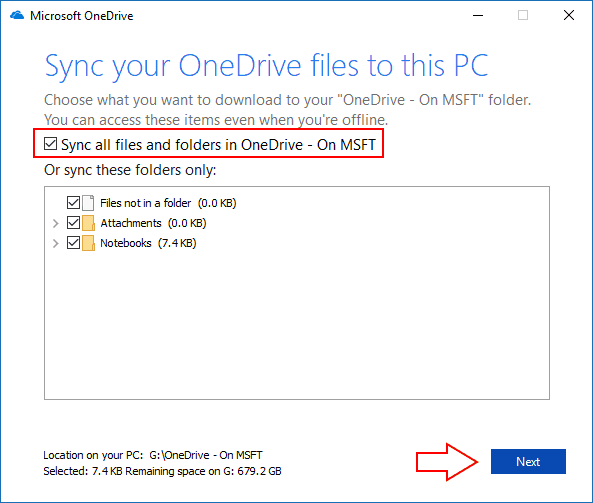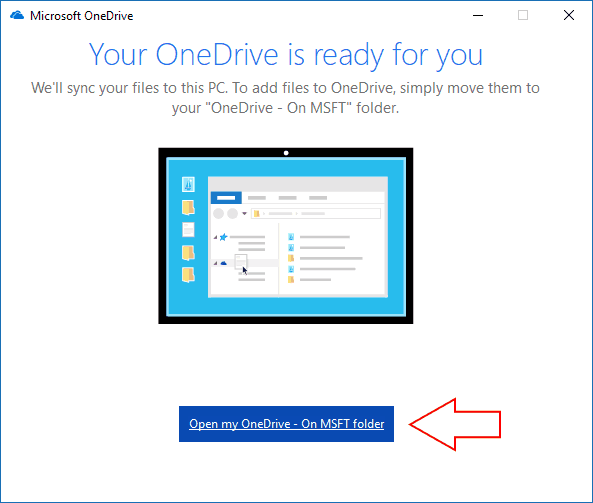Come configurare OneDrive su Windows 10
Il servizio di archiviazione cloud OneDrive di Microsoft è preinstallato sui nuovi dispositivi Windows 10, ma devi comunque completare la sua configurazione da solo. OneDrive ti consente di scegliere dove salvare i tuoi file e quali cartelle devono essere sincronizzate dal cloud. È inoltre possibile modificare alcune di queste impostazioni dopo aver configurato il client di sincronizzazione.
Dovrai configurare OneDrive se non l’hai mai usato prima o stai reinstallando l’app di sincronizzazione perché hai riscontrato un problema con la tua vecchia configurazione. Se stai usando un PC nuovo di zecca, l’app OneDrive dovrebbe essere visualizzata una volta arrivato sul desktop di Windows, chiedendoti di configurare il tuo spazio di archiviazione nel cloud.
Se stai già utilizzando OneDrive ma desideri iniziare da zero, fai clic con il pulsante destro del mouse sull’icona di OneDrive nella barra delle applicazioni e fai clic su “Impostazioni”. Nella scheda “Account”, fai clic sul link “Scollega questo PC” sotto l’account desidera rimuovere.
Segui le istruzioni per rimuovere il tuo account e interrompere la sincronizzazione dei file. È quindi possibile configurare nuovamente OneDrive facendo clic sul pulsante “Aggiungi un account”. Ciò consente di modificare la posizione in cui vengono salvati i file e potrebbe risolvere i problemi di sincronizzazione.
Sia che tu stia solo configurando OneDrive o aggiungendo un nuovo account, ti verrà prima chiesto di inserire il tuo indirizzo email. Può essere il tuo account Microsoft personale o un indirizzo di posta elettronica che usi per un abbonamento a Office 365 aziendale o dell’istituto di istruzione. Fare clic sul pulsante “Accedi” per continuare con la procedura di configurazione e seguire le istruzioni per inserire la password per l’account.
Nella schermata successiva, ti verrà mostrata la posizione della tua cartella OneDrive. Per impostazione predefinita, i file verranno salvati nella cartella personale sul disco rigido del sistema. È possibile modificare il percorso di sincronizzazione di OneDrive facendo clic sul pulsante “Cambia posizione”. Questo non può essere modificato una volta completata la configurazione di OneDrive, quindi dovresti controllare di avere abbastanza spazio di archiviazione rimasto per i tuoi file futuri. Fare clic su “Avanti” per salvare la posizione.
Ti verrà ora chiesto di selezionare le cartelle che desideri sincronizzare con il tuo PC. Solo quelli che selezioni saranno disponibili offline. Per accedere agli altri, dovrai andare al sito Web di OneDrive fino a quando Files On-Demand non arriverà in Windows 10 entro la fine dell’anno. Se desideri sincronizzare tutto nel tuo archivio cloud, seleziona l’opzione “Sincronizza tutti i file e le cartelle in OneDrive”. Altrimenti, seleziona le cartelle che desideri sincronizzare.
Premere il pulsante “Avanti” per accedere alla schermata di configurazione finale che conferma che tutto è pronto per la sincronizzazione. Quando chiudi la finestra, i tuoi file inizieranno a essere scaricati sul tuo PC. Se è necessario modificare le cartelle da sincronizzare in futuro, fare clic con il pulsante destro del mouse sull’icona della barra delle applicazioni di OneDrive e fare clic su “Impostazioni”. Il pulsante “Scegli cartelle” ti consentirà di accedere nuovamente alla finestra di sincronizzazione in modo da poter scaricare più cartelle o escludere quelle che stanno diventando troppo grandi.