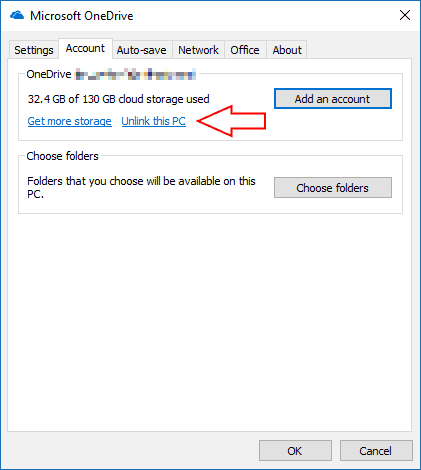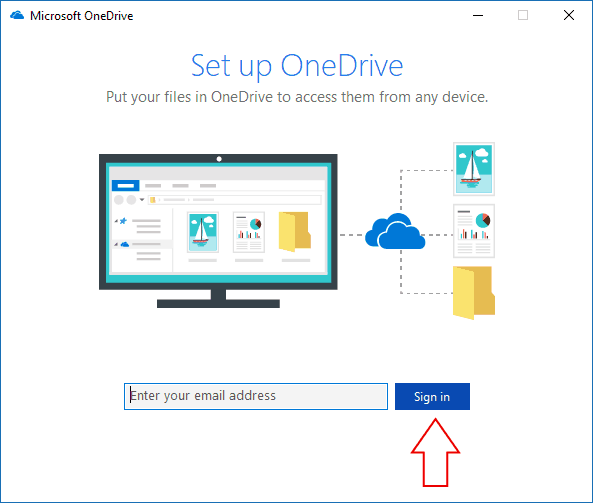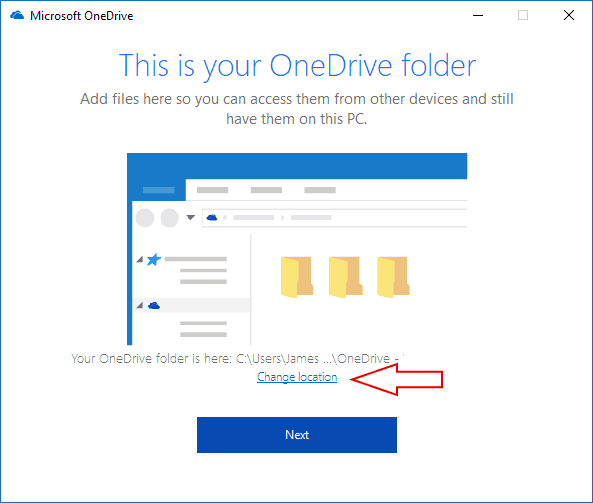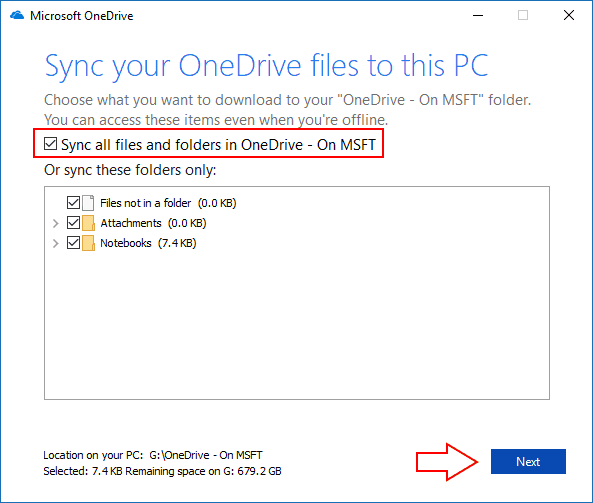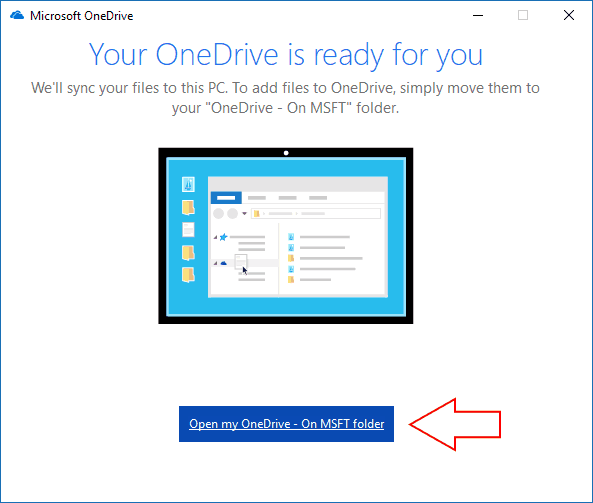Как настроить OneDrive в Windows 10
Служба облачного хранилища Microsoft OneDrive предустановлена на новых устройствах с Windows 10, но вам все равно придется самостоятельно завершить ее настройку. OneDrive позволяет вам выбирать, где сохранять файлы и какие папки следует синхронизировать из облака. Вы также можете изменить некоторые из этих параметров после настройки клиента синхронизации.
Вам нужно будет настроить OneDrive, если вы никогда не использовали его раньше или вы переустанавливаете приложение синхронизации, потому что у вас возникла проблема со старой конфигурацией. Если вы используете совершенно новый компьютер, приложение OneDrive должно появиться, как только вы перейдете на рабочий стол Windows, с предложением настроить облачное хранилище.
Если вы уже используете OneDrive, но хотите начать с нуля, щелкните правой кнопкой мыши значок OneDrive на панели задач и выберите «Параметры». На вкладке «Учетная запись» щелкните ссылку «Отменить связь с этим компьютером» под учетной записью, которую вы хочу удалить.
Следуйте инструкциям, чтобы удалить свою учетную запись и прекратить синхронизацию файлов. Затем вы можете снова настроить OneDrive, нажав кнопку «Добавить учетную запись». Это позволяет вам изменить место сохранения файлов и решить проблемы с синхронизацией.
Независимо от того, настраиваете ли вы OneDrive или добавляете новую учетную запись, сначала вам будет предложено ввести свой адрес электронной почты. Это может быть ваша личная учетная запись Microsoft или адрес электронной почты, который вы используете для подписки на Office 365 для работы или учебы. Нажмите кнопку «Войти», чтобы продолжить процедуру настройки, и следуйте подсказкам, чтобы ввести пароль для своей учетной записи.
На следующем экране вам будет показано расположение вашей папки OneDrive. По умолчанию ваши файлы будут сохранены в вашей личной папке на системном жестком диске. Вы можете изменить место синхронизации OneDrive, нажав кнопку «Изменить местоположение». Это не может быть изменено после завершения настройки OneDrive, поэтому вам следует убедиться, что у вас достаточно места для хранения ваших будущих файлов. Нажмите «Далее», чтобы сохранить местоположение.
Теперь вам будет предложено выбрать папки, которые вы хотите синхронизировать с вашим ПК. Только те, которые вы отметите, будут доступны офлайн. Чтобы получить доступ к остальным, вам нужно будет зайти на веб-сайт OneDrive, пока в этом году Files On-Demand не появится в Windows 10. Если вы хотите синхронизировать все в облачном хранилище, установите флажок «Синхронизировать все файлы и папки в OneDrive». В противном случае выберите папки, которые хотите синхронизировать.
Нажмите кнопку «Далее», чтобы перейти к окончательному экрану настройки, подтверждающему, что все готово к синхронизации. Когда вы закроете окно, ваши файлы начнут загружаться на ваш компьютер. Если вам нужно изменить, какие папки синхронизируются в будущем, щелкните правой кнопкой мыши значок OneDrive на панели задач и выберите «Параметры». Кнопка «Выбрать папки» позволит вам снова получить доступ к окну синхронизации, чтобы вы могли загрузить больше папок или исключить те, которые становятся слишком большими.