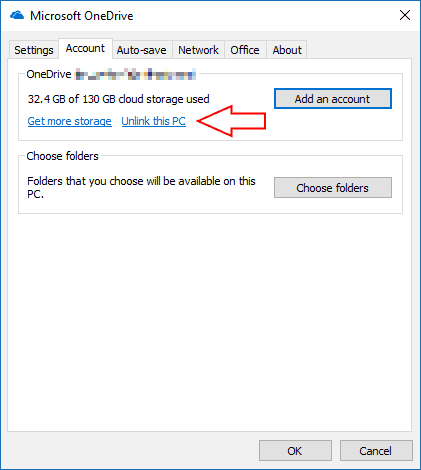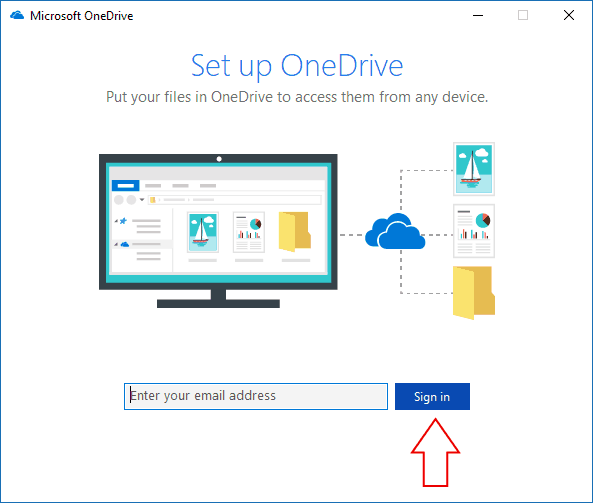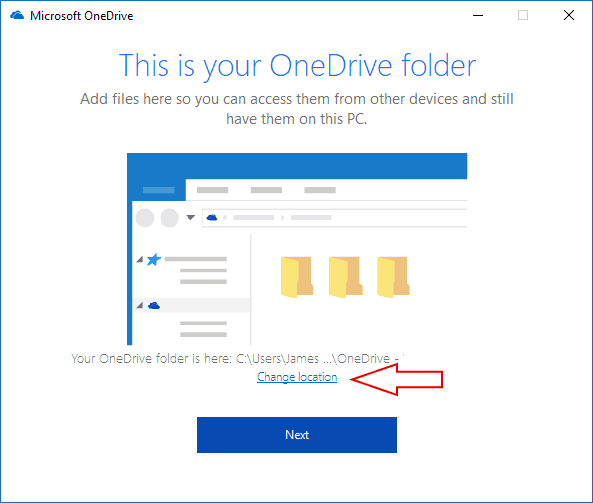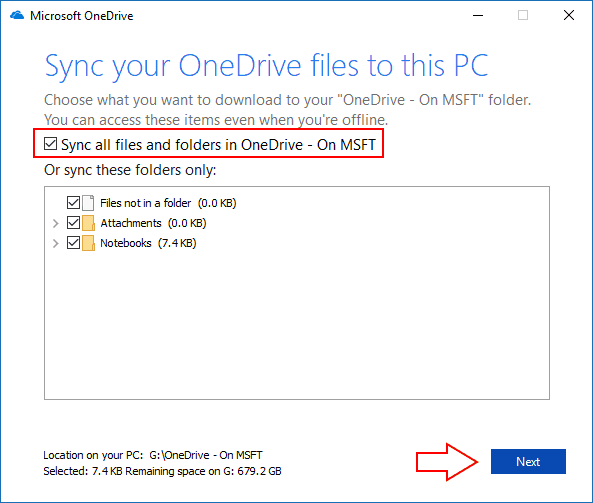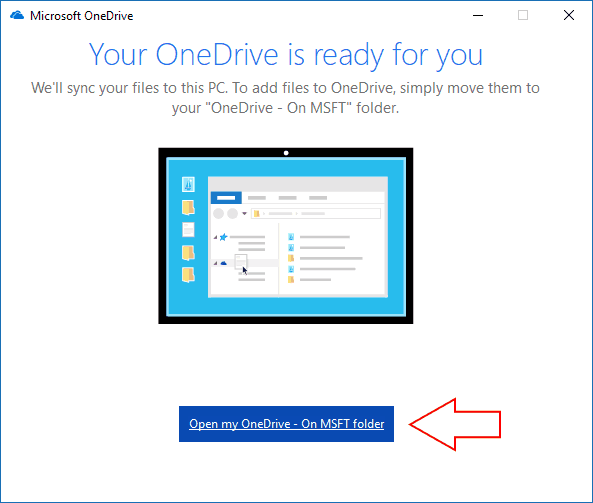So richten Sie OneDrive unter Windows 10 ein
Der OneDrive-Cloud-Speicherdienst von Microsoft ist auf neuen Windows 10-Geräten vorinstalliert, Sie müssen die Einrichtung jedoch noch selbst durchführen. Mit OneDrive können Sie auswählen, wo Ihre Dateien gespeichert werden sollen und welche Ordner aus der Cloud synchronisiert werden sollen. Sie können einige dieser Einstellungen auch ändern, nachdem der Synchronisierungsclient konfiguriert wurde.
Sie müssen OneDrive einrichten, wenn Sie es noch nie zuvor verwendet haben oder wenn Sie die Synchronisierungs-App neu installieren, weil Sie auf ein Problem mit Ihrer alten Konfiguration gestoßen sind. Wenn Sie einen brandneuen PC verwenden, sollte die OneDrive-App angezeigt werden, sobald Sie auf dem Windows-Desktop angekommen sind, und Sie werden aufgefordert, Ihren Cloud-Speicher einzurichten.
Wenn Sie OneDrive bereits verwenden, aber von vorne beginnen möchten, klicken Sie mit der rechten Maustaste auf das OneDrive-Symbol in der Taskleiste und klicken Sie auf “Einstellungen”. Klicken Sie auf der Registerkarte “Konto” unter dem Konto auf den Link “Diesen PC trennen” entfernen wollen.
Befolgen Sie die Anweisungen, um Ihr Konto zu entfernen und die Synchronisierung Ihrer Dateien zu beenden. Sie können OneDrive dann erneut einrichten, indem Sie auf die Schaltfläche “Konto hinzufügen” klicken. Auf diese Weise können Sie ändern, wo Ihre Dateien gespeichert werden, und Synchronisierungsprobleme beheben.
Unabhängig davon, ob Sie nur OneDrive einrichten oder ein neues Konto hinzufügen, werden Sie zunächst aufgefordert, Ihre E-Mail-Adresse einzugeben. Dies kann Ihr persönliches Microsoft-Konto oder eine E-Mail-Adresse sein, die Sie für ein Arbeits- oder Schul- Office 365-Abonnement verwenden. Klicken Sie auf die Schaltfläche “Anmelden”, um mit dem Einrichtungsvorgang fortzufahren, und befolgen Sie die Anweisungen, um das Kennwort für Ihr Konto einzugeben.
Auf dem nächsten Bildschirm wird der Speicherort Ihres OneDrive-Ordners angezeigt. Standardmäßig werden Ihre Dateien in Ihrem persönlichen Ordner auf Ihrer Systemfestplatte gespeichert. Sie können ändern, wohin OneDrive synchronisiert wird, indem Sie auf die Schaltfläche “Standort ändern” klicken. Dies kann nach Abschluss des OneDrive-Setups nicht mehr geändert werden. Überprüfen Sie daher, ob noch genügend Speicherplatz für Ihre zukünftigen Dateien vorhanden ist. Klicken Sie auf “Weiter”, um den Speicherort zu speichern.
Sie werden nun aufgefordert, die Ordner auszuwählen, die Sie mit Ihrem PC synchronisieren möchten. Nur diejenigen, die Sie ankreuzen, sind offline verfügbar. Um auf die anderen zugreifen zu können, müssen Sie die OneDrive-Website aufrufen, bis Files On-Demand später in diesem Jahr in Windows 10 verfügbar ist. Wenn Sie alles in Ihrem Cloud-Speicher synchronisieren möchten, aktivieren Sie die Option “Alle Dateien und Ordner in OneDrive synchronisieren”. Andernfalls wählen Sie die Ordner aus, die Sie synchronisieren möchten.
Drücken Sie die Taste „Weiter”, um zum endgültigen Einrichtungsbildschirm zu gelangen, der bestätigt, dass alles für die Synchronisierung bereit ist. Wenn Sie das Fenster schließen, werden Ihre Dateien auf Ihren PC heruntergeladen. Wenn Sie ändern müssen, welche Ordner in Zukunft synchronisiert werden sollen, klicken Sie mit der rechten Maustaste auf das Taskleistensymbol von OneDrive und klicken Sie auf “Einstellungen”. Mit der Schaltfläche “Ordner auswählen” können Sie erneut auf das Synchronisierungsfenster zugreifen, um weitere Ordner herunterzuladen oder zu große Ordner auszuschließen.