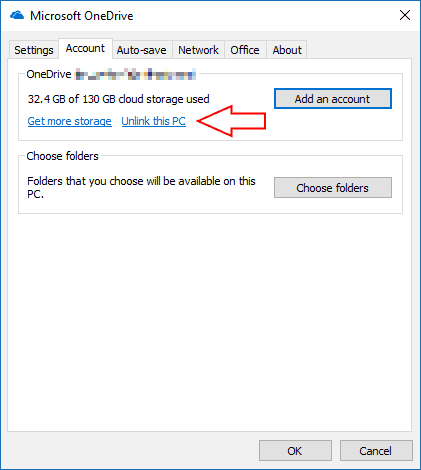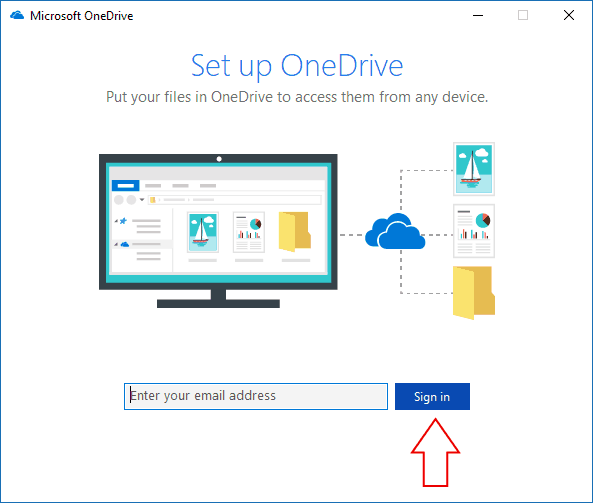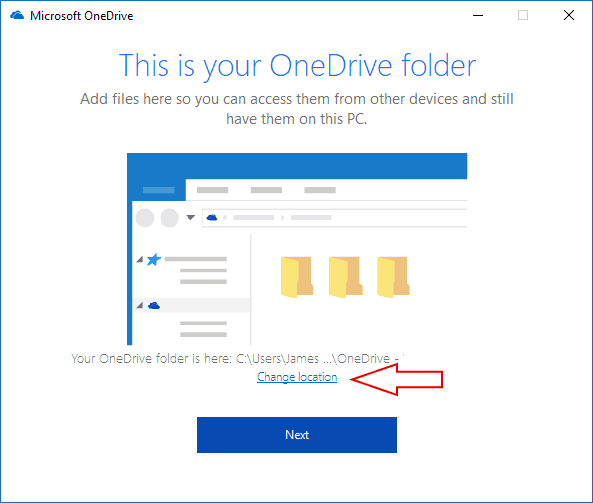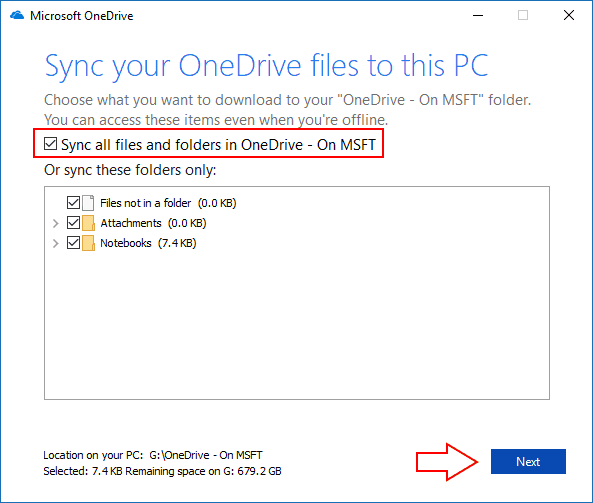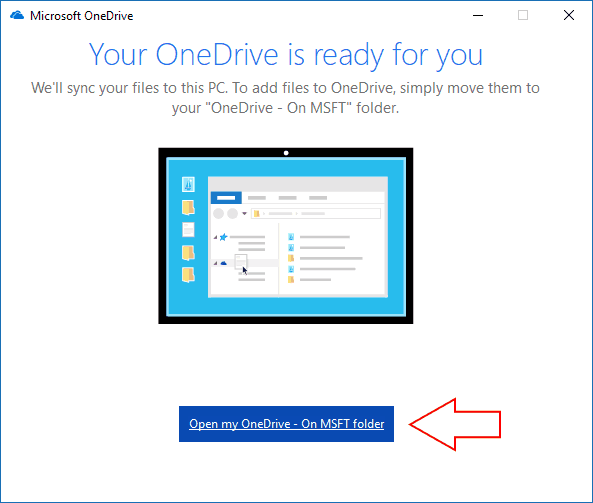Como configurar o OneDrive no Windows 10
O serviço de armazenamento em nuvem OneDrive da Microsoft vem pré-instalado em novos dispositivos Windows 10, mas você ainda precisa concluir a configuração por conta própria. O OneDrive permite que você escolha onde salvar seus arquivos e quais pastas devem ser sincronizadas da nuvem. Você também pode alterar algumas dessas configurações após a configuração do cliente de sincronização.
Você precisará configurar o OneDrive se nunca o tiver usado antes ou se estiver reinstalando o aplicativo de sincronização porque encontrou um problema com sua configuração antiga. Se você estiver usando um PC totalmente novo, o aplicativo OneDrive deve aparecer assim que você chegar na área de trabalho do Windows, solicitando que você configure seu armazenamento em nuvem.
Se você já estiver usando o OneDrive, mas quiser começar do zero, clique com o botão direito no ícone do OneDrive na bandeja do sistema e clique em “Configurações”. Na guia “Conta”, clique no link “Desvincular este PC” abaixo da conta que você deseja remover.
Siga as instruções para remover sua conta e parar de sincronizar seus arquivos. Você pode então configurar o OneDrive novamente clicando no botão “Adicionar uma conta”. Isso permite que você altere onde seus arquivos são salvos e pode corrigir problemas de sincronização.
Esteja você apenas configurando o OneDrive ou adicionando uma nova conta, primeiro você será solicitado a inserir seu endereço de e-mail. Pode ser sua conta pessoal da Microsoft ou um endereço de e-mail que você usa para uma assinatura do Office 365 no trabalho ou na escola. Clique no botão “Entrar” para continuar com o procedimento de configuração e siga as instruções para inserir a senha de sua conta.
Na próxima tela, você verá a localização da sua pasta OneDrive. Por padrão, seus arquivos serão salvos em sua pasta pessoal no disco rígido do sistema. Você pode alterar o local de sincronização do OneDrive clicando no botão “Alterar local”. Isso não pode ser alterado depois de concluir a configuração do OneDrive, portanto, verifique se há espaço de armazenamento suficiente para seus arquivos futuros. Clique em “Avançar” para salvar o local.
Agora você será solicitado a selecionar as pastas que deseja sincronizar com o PC. Apenas aqueles que você marcar estarão disponíveis offline. Para acessar os outros, você precisará acessar o site do OneDrive até que o Files On-Demand chegue ao Windows 10 ainda este ano. Se você deseja sincronizar tudo em seu armazenamento em nuvem, marque a opção “Sincronizar todos os arquivos e pastas no OneDrive”. Caso contrário, selecione as pastas que deseja sincronizar.
Pressione o botão “Avançar” para chegar à tela de configuração final, que confirma que tudo está pronto para sincronizar. Ao fechar a janela, seus arquivos começarão a ser baixados para o seu PC. Se você precisar alterar quais pastas serão sincronizadas no futuro, clique com o botão direito no ícone da bandeja do OneDrive e clique em “Configurações”. O botão “Escolher pastas” permitirá que você acesse a janela de sincronização novamente para que possa baixar mais pastas ou excluir aquelas que estão ficando muito grandes.