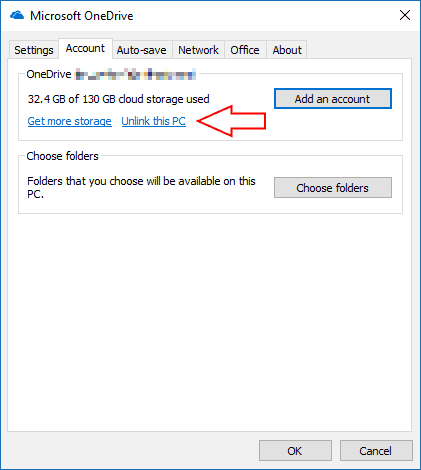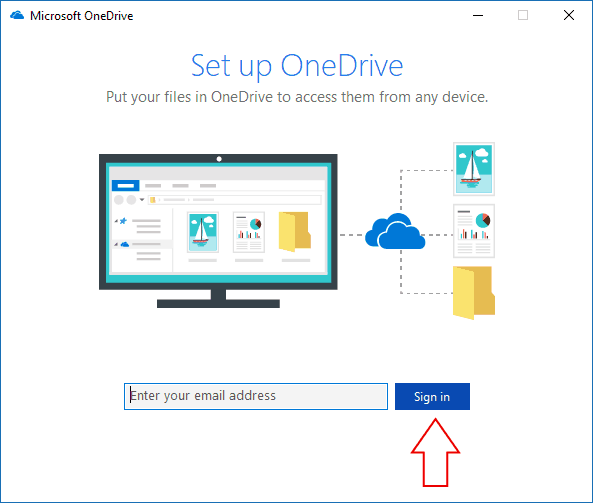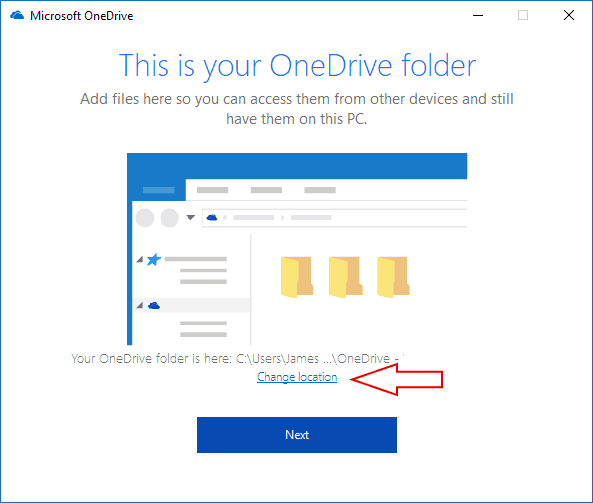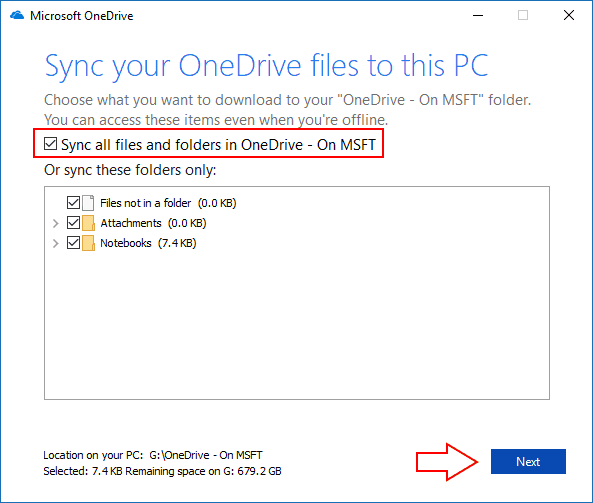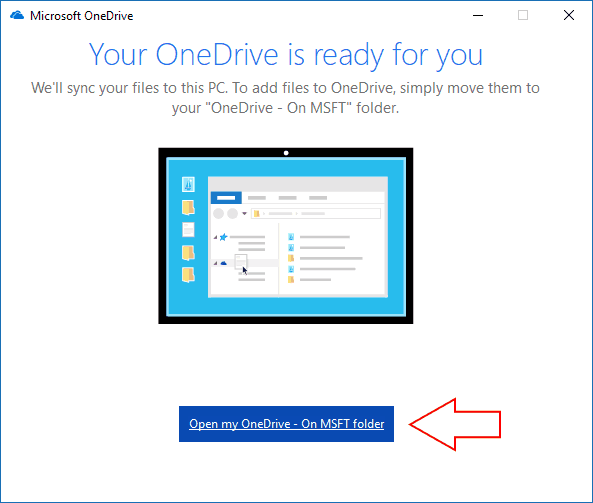Як налаштувати OneDrive у Windows 10
Служба хмарного сховища OneDrive від Microsoft попередньо інсталюється на нових пристроях з Windows 10, але вам все одно доведеться завершити її налаштування самостійно. OneDrive дозволяє вибрати, де зберігати файли, і які папки слід синхронізувати з хмарою. Ви також можете змінити деякі з цих параметрів після налаштування клієнта синхронізації.
Вам потрібно буде налаштувати OneDrive, якщо ви раніше ніколи не використовували його або перевстановлюєте програму синхронізації, оскільки ви зіткнулися з проблемою зі старою конфігурацією. Якщо ви використовуєте абсолютно новий ПК, програма OneDrive повинна з’явитися після того, як ви потрапите на робочий стіл Windows, що запропонує налаштувати хмарне сховище.
Якщо ви вже використовуєте OneDrive, але хочете почати з нуля, клацніть правою кнопкою миші піктограму OneDrive в системній області і натисніть «Налаштування». На вкладці «Обліковий запис» натисніть посилання «Від’єднати цей ПК» під вашим обліковим записом. хочу видалити.
Дотримуйтесь вказівок, щоб видалити свій обліковий запис і припинити синхронізацію файлів. Потім можна знову налаштувати OneDrive, натиснувши кнопку «Додати обліковий запис». Це дозволяє змінити місце збереження ваших файлів і може вирішити проблеми із синхронізацією.
Якщо ви лише налаштовуєте OneDrive або додаєте новий обліковий запис, спочатку вам буде запропоновано ввести свою адресу електронної пошти. Це може бути ваш особистий обліковий запис Microsoft або електронна адреса, яку ви використовуєте для робочої або шкільної передплати на Office 365. Натисніть кнопку «Увійти», щоб продовжити процедуру налаштування, і дотримуйтесь вказівок, щоб ввести пароль для свого облікового запису.
На наступному екрані вам буде показано розташування вашої папки OneDrive. За замовчуванням ваші файли зберігатимуться у вашій особистій папці на жорсткому диску системи. Ви можете змінити місце синхронізації OneDrive, натиснувши кнопку «Змінити місце». Це неможливо змінити після завершення налаштування OneDrive, тому слід перевірити, чи залишається достатньо місця для зберігання майбутніх файлів. Натисніть «Далі», щоб зберегти місце.
Тепер вам буде запропоновано вибрати папки, які ви хочете синхронізувати з ПК. Тільки ті, які ви встановите, будуть доступні в режимі офлайн. Щоб отримати доступ до інших, вам потрібно буде зайти на веб-сайт OneDrive, поки пізніше цього року Files On-Demand не потрапить у Windows 10. Якщо ви хочете синхронізувати все у своєму хмарному сховищі, поставте прапорець біля пункту «Синхронізувати всі файли та папки в OneDrive». В іншому випадку виберіть папки, які потрібно синхронізувати.
Натисніть кнопку «Далі», щоб перейти до остаточного екрана налаштування, який підтверджує, що все готове до синхронізації. Коли ви закриєте вікно, ваші файли почнуть завантажуватися на ваш ПК. Якщо вам потрібно змінити, які папки будуть синхронізовані в майбутньому, клацніть правою кнопкою миші піктограму лотка OneDrive та натисніть «Налаштування». Кнопка «Вибрати папки» дозволить вам знову отримати доступ до вікна синхронізації, щоб ви могли завантажити більше папок або виключити занадто великі папки.