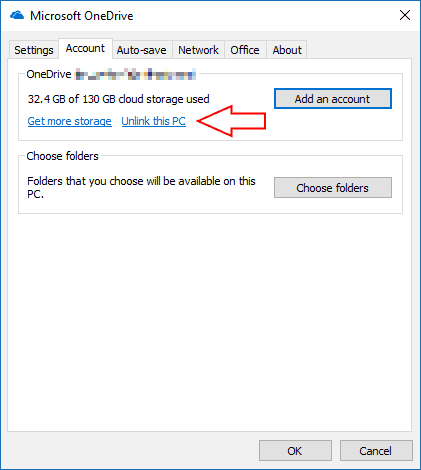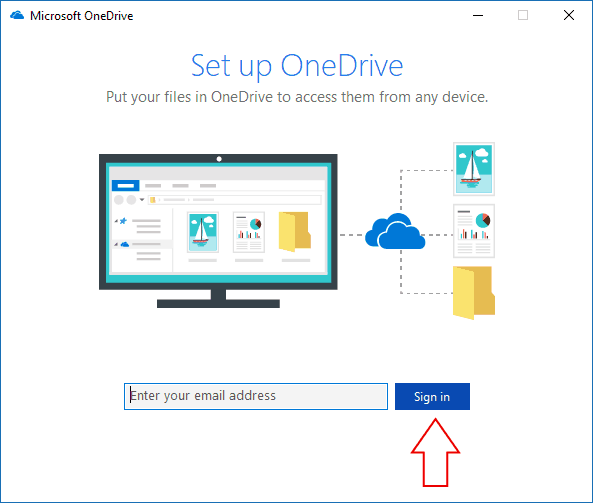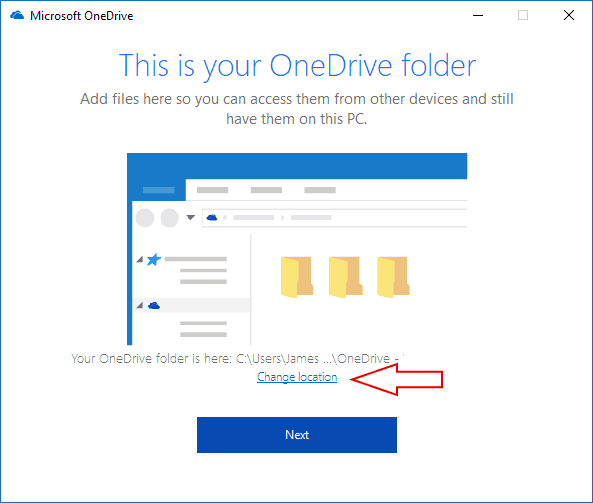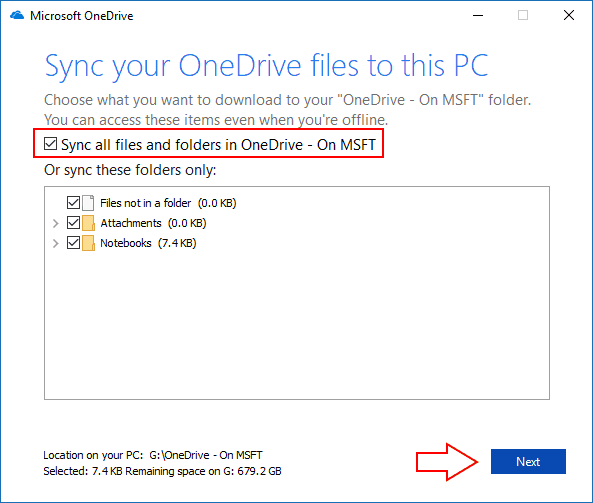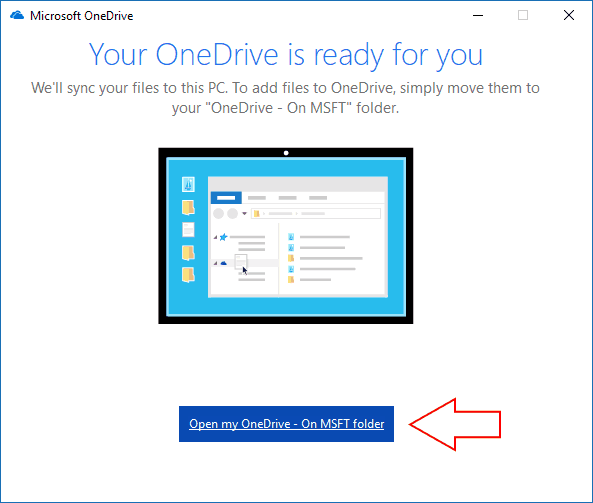Slik setter du opp OneDrive på Windows 10
Microsofts OneDrive-skylagringstjeneste er forhåndsinstallert på nye Windows 10-enheter, men du må fortsatt fullføre oppsettet selv. OneDrive lar deg velge hvor du vil lagre filene dine og hvilke mapper som skal synkroniseres fra skyen. Du kan også endre noen av disse innstillingene etter at synkroniseringsklienten er konfigurert.
Du må konfigurere OneDrive hvis du aldri har brukt den før, eller hvis du installerer synkroniseringsappen på nytt fordi du har hatt et problem med den gamle konfigurasjonen. Hvis du bruker en helt ny PC, bør OneDrive-appen dukke opp når du ankommer Windows-skrivebordet, og be deg om å konfigurere skylagring.
Hvis du allerede bruker OneDrive, men du vil starte fra bunnen av, høyreklikker du på OneDrive-ikonet i systemstatusfeltet og klikker på “Innstillinger.” Under fanen “Konto” klikker du på “Fjern tilknytning til denne PC” -koblingen under kontoen du vil fjerne.
Følg instruksjonene for å fjerne kontoen din og slutte å synkronisere filene dine. Du kan deretter konfigurere OneDrive igjen ved å klikke på knappen “Legg til en konto”. Dette lar deg endre hvor filene dine er lagret og kan løse synkroniseringsproblemer.
Enten du bare konfigurerer OneDrive eller legger til en ny konto, blir du først bedt om å oppgi e-postadressen din. Dette kan være din personlige Microsoft-konto eller en e-postadresse du bruker til et Office 365-abonnement på jobb eller skole. Klikk på “Logg på” -knappen for å fortsette med oppsettprosedyren og følg instruksjonene for å angi passordet for kontoen din.
På neste skjerm vises plasseringen til OneDrive-mappen. Som standard lagres filene i den personlige mappen på systemharddisken. Du kan endre hvor OneDrive synkroniseres med ved å klikke på “Endre plassering” -knappen. Dette kan ikke endres når du har fullført OneDrive-oppsettet, så du bør sjekke at du har nok lagringsplass igjen for dine fremtidige filer. Klikk på “Neste” for å lagre stedet.
Du blir nå bedt om å velge mappene du vil synkronisere med PCen. Bare de du merker av vil være tilgjengelige offline. For å få tilgang til de andre, må du gå til OneDrive-nettstedet til Files On-Demand lander i Windows 10 senere i år. Hvis du vil synkronisere alt i skylagring, sjekk alternativet “Synkroniser alle filer og mapper i OneDrive”. Ellers velger du mappene du vil synkronisere.
Trykk på “Neste” -knappen for å komme til det siste oppsettskjermbildet som bekrefter at alt er klart til synkronisering. Når du lukker vinduet, begynner filene dine å lastes ned til PCen. Hvis du trenger å endre hvilke mapper som skal synkroniseres i fremtiden, høyreklikker du på skuffikonet til OneDrive og klikker på “Innstillinger”. Med knappen “Velg mapper” kan du få tilgang til synkroniseringsvinduet igjen, slik at du kan laste ned flere mapper eller ekskludere de som blir for store.