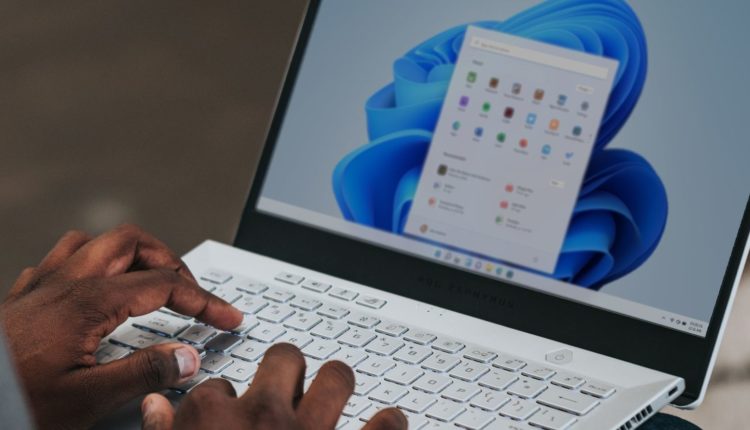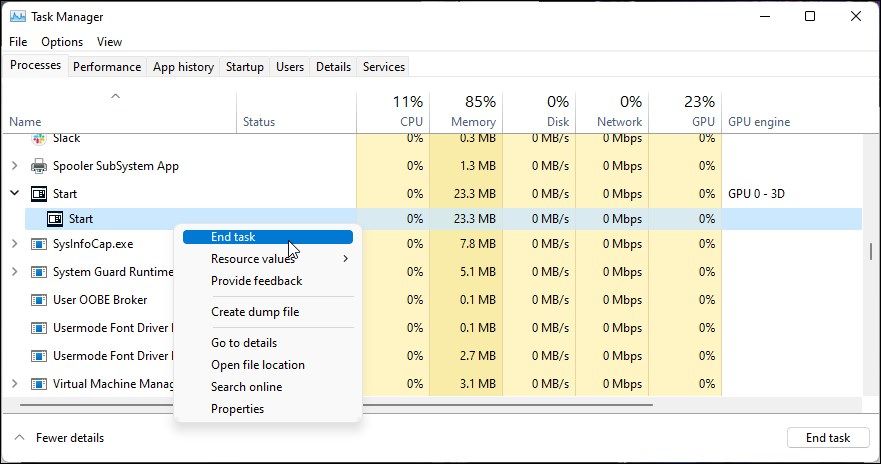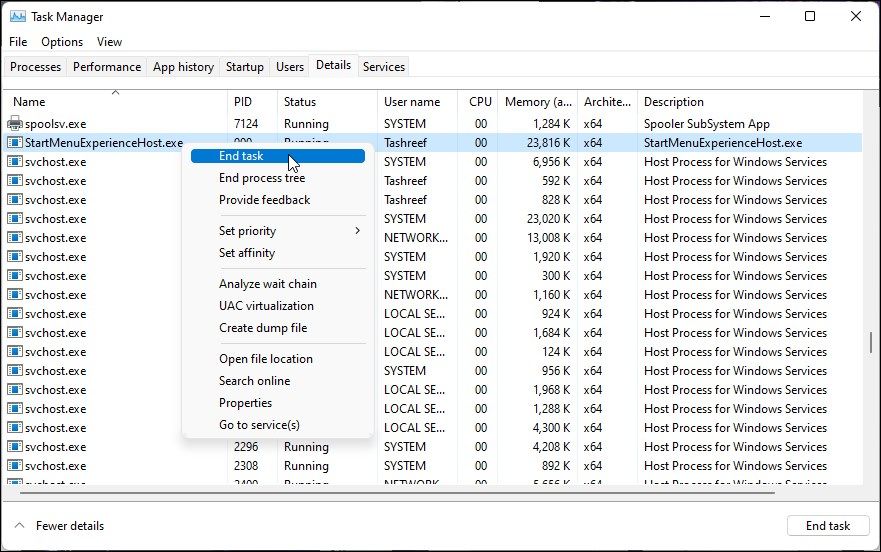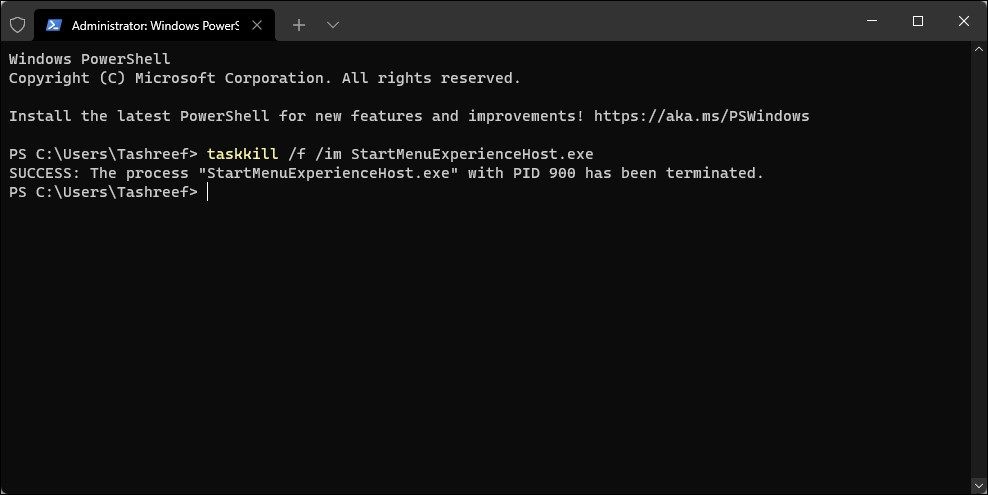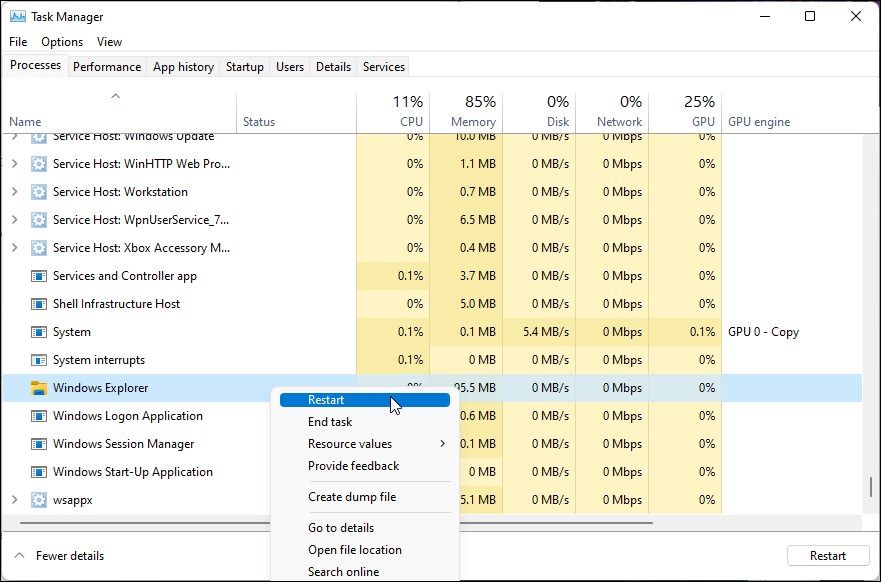Come riavviare e ripristinare il menu Start in Windows 11
Dare al menu Start di Windows 11 un riavvio rapido è un modo semplice e veloce per risolvere eventuali problemi con esso.
Il menu Start di Windows 11 ti aiuta a individuare i tuoi programmi, accedere a impostazioni di sistema, file, cartelle, ecc. E sebbene sia utile com’è, può agire in modo irregolare a volte o semplicemente smettere di funzionare.
Il tuo menu Start può agire per vari motivi. Tuttavia, nella maggior parte dei casi, puoi riavviarlo o ripristinarlo per risolvere rapidamente il problema. Qui mostriamo diversi modi per riavviare e ripristinare il menu Start in Windows 11.
È possibile riavviare Esplora risorse per riavviare il menu Start in Windows 10. Tuttavia, in Windows 11, il menu Start utilizza un processo indipendente. Quindi, dovrai terminare il processo di avvio nel Task Manager per riavviare il menu Start. Ecco come farlo.
- Fare clic con il pulsante destro del mouse su Start e selezionare Task Manager.
- In Task Manager, fare clic su Altri dettagli per espandere la visualizzazione di Task Manager.
- Nella scheda Processi, scorri verso il basso e individua il processo Avvia.
- Fare clic con il pulsante destro del mouse su Avvia e selezionare Termina attività.
- Questo terminerà e riavvierà immediatamente il menu Start.
In alternativa, puoi anche terminare il processo StartMenuExperienceHost nella scheda Dettagli di Task Manager per riavviare il menu Start. Ecco come farlo.
- Avvia Task Manager e apri la scheda Dettagli.
- Scorri verso il basso e individua la voce StartMenuExperienceHost.exe.
- Fare clic con il pulsante destro del mouse sul processo e selezionare Termina attività. Fare clic su Termina processo per confermare l’azione.
- Il processo si chiuderà e si riavvierà immediatamente.
Puoi anche usare il prompt dei comandi o PowerShell per riavviare il processo StartMenuExperienceHost per riavviare il menu Start. Ecco come farlo.
-
Premi Win+X per aprire il menu WinX.
-
Fare clic su Terminale di Windows (amministratore) per aprire il terminale come amministratore.
-
Nella finestra del Terminale di Windows, digita il seguente comando e premi Invio per eseguire il comando:
taskkill /f /im StartMenuExperienceHost.exe -
Il comando precedente interromperà il processo StartMenuExperienceHost. Al termine, Windows riavvierà automaticamente il processo e ripristinerà il menu Start.
Se il riavvio del menu Start non ha aiutato, è possibile modificare una voce di registro per eseguire un ripristino. A differenza di un riavvio, un ripristino ripristinerà le impostazioni del menu Start ai valori predefiniti predefiniti. Questo dovrebbe aiutarti a risolvere eventuali problemi che potrebbero essere stati attivati a causa di modifiche errate apportate al menu Start.
Si noti che modifiche errate del registro possono causare il malfunzionamento del sistema. Ti consigliamo di creare un punto di ripristino prima di procedere con i passaggi seguenti.
Per ripristinare il menu Start in Windows 11:
-
Premi Win + R per aprire Esegui.
-
Digita regedit e fai clic su OK per aprire l’editor del registro.
-
Nell’Editor del Registro di sistema, vai al percorso seguente. Puoi copiare e incollare il seguente percorso del registro nella barra degli indirizzi dell’editor del registro per una rapida navigazione.
ComputerHKEY_CURRENT_USERSOFTWAREMicrosoftWindowsCurrentVersionCloudStoreStoreCacheDefaultAccount -
Fare clic con il tasto destro del mouse sulla chiave Account predefinito e selezionare Elimina
-
Fare clic su Sì per confermare l’azione.
Successivamente, sarà necessario riavviare Esplora risorse per applicare le modifiche. Puoi farlo tramite il Task Manager.
Per riavviare Esplora risorse:
-
Premi Win + X per aprire il menu WinX .
-
Fare clic su Gestione attività.
-
Nella scheda Processi, scorri verso il basso e individua il processo di Esplora risorse.
-
Fare clic con il tasto destro su Esplora risorse e selezionare Riavvia.
Questo dovrebbe ripristinare correttamente il menu Start in Windows 11 e rimuovere eventuali personalizzazioni. Puoi personalizzare il menu Start di Windows 11 a tuo piacimento dopo che ha ripreso a funzionare.
Il menu Start semplifica la navigazione nel sistema. Se non si apre o non funziona, puoi eseguire un rapido riavvio del processo per risolverlo. Se il problema persiste, puoi ripristinare il menu Start allo stato predefinito di fabbrica.