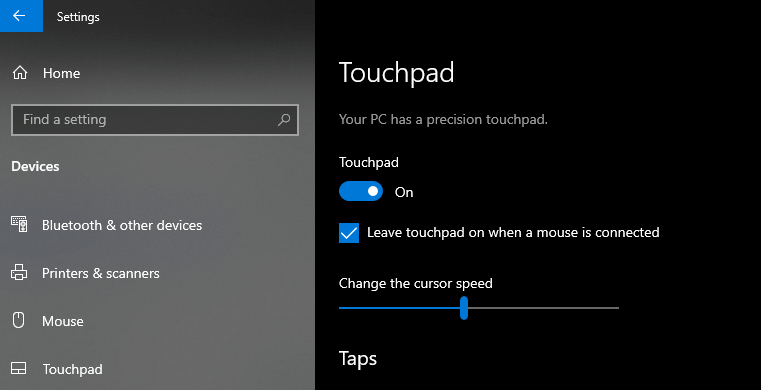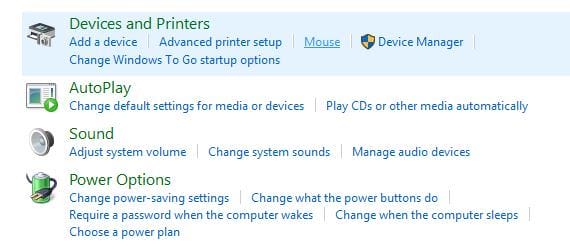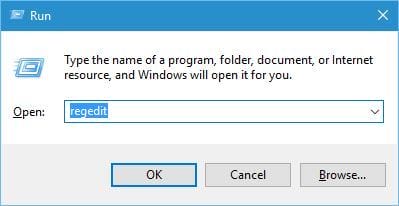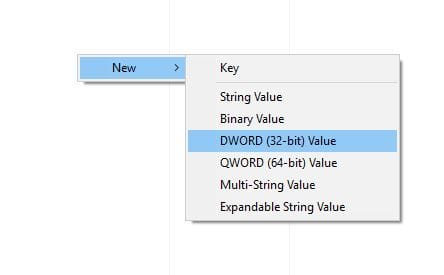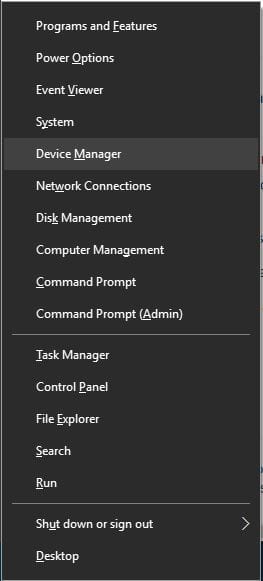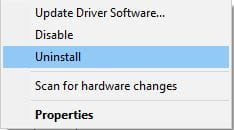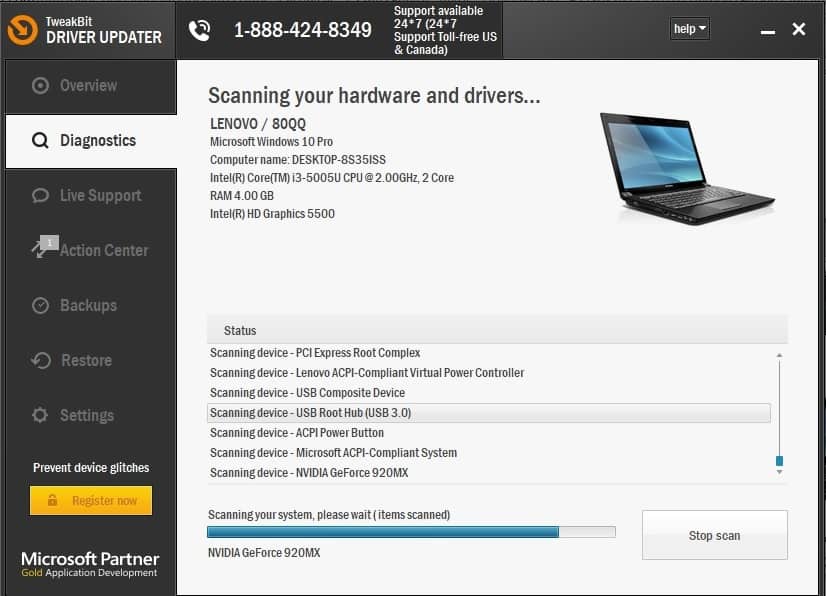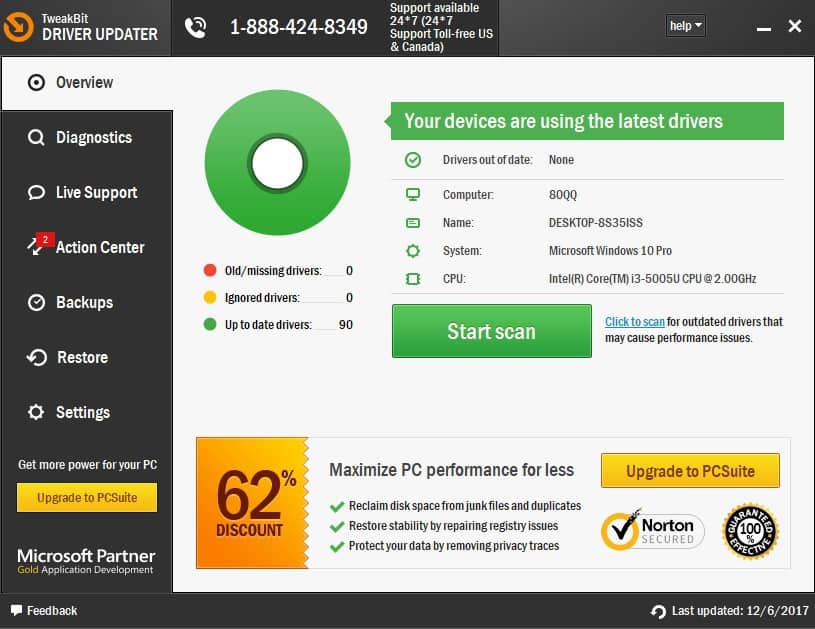Procedura: disabilitare il touchpad quando il mouse è collegato a Windows
Ultimo aggiornamento: 29 marzo 2020
Per risolvere vari problemi del PC, consigliamo DriverFix: questo software manterrà i driver attivi e funzionanti, proteggendoti così da errori comuni del computer e guasti hardware. Controlla ora tutti i tuoi driver in 3 semplici passaggi:
- Scarica DriverFix (file di download verificato).
- Fare clic su Avvia scansione per trovare tutti i driver problematici.
- Fare clic su Aggiorna driver per ottenere nuove versioni ed evitare malfunzionamenti del sistema.
- DriverFix è stato scaricato da 502.786 lettori questo mese.
Quasi tutti i laptop hanno il touchpad come dispositivo di input, ma molti utenti tendono a utilizzare un mouse sul proprio laptop perché l’uso di un mouse è molto più semplice rispetto all’utilizzo di un touchpad. Poiché molti utenti preferiscono utilizzare il mouse sul touchpad, oggi ti mostreremo come disabilitare il touchpad quando il mouse è collegato a Windows 10.
Come si disabilita il touchpad quando un mouse è collegato a Windows 10?
Sommario:
- Modifica le impostazioni di input
- Controlla le impostazioni del mouse
- Modifica il registro
- Installa i driver più recenti
- Disattiva il touchpad utilizzando l’app Smart Gesture
- Usa la scorciatoia da tastiera
- Disabilita il touchpad tramite il registro
Come accennato in precedenza, molti utenti tendono a utilizzare un mouse sul proprio laptop perché è più comodo per loro, ma a volte possono verificarsi alcuni problemi quando si collega un mouse al laptop. In molti casi il tuo touchpad rimarrà abilitato, quindi potresti toccarlo accidentalmente e spostare il puntatore durante la digitazione. Questo è un piccolo inconveniente, ma ci sono diversi modi per risolvere questo problema.
1 Modificare le impostazioni di input
- Premi il tasto Windows + I per aprire l’app Impostazioni.
- Vai a Dispositivi e vai alla scheda Mouse e touchpad.
- Dovresti vedere l’ opzione Lascia il touchpad quando è collegato un mouse. Imposta questa opzione su Disattivato.
- Chiudi l’app Impostazioni e controlla se il problema è stato risolto.
2 Verificare le impostazioni del mouse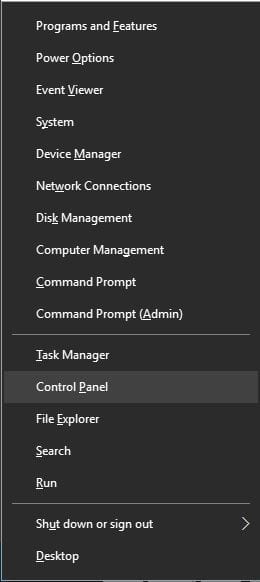
- Premi il tasto Windows + X per aprire il menu Win + X e seleziona Pannello di controllo dall’elenco.
- Quando si apre il Pannello di controllo, vai alla sezione Hardware e suoni e seleziona Mouse.
![Procedura: disabilitare il touchpad quando il mouse è collegato a Windows]()
- Quando si apre la finestra delle impostazioni del mouse, dovresti vedere la scheda ELAN o Impostazioni dispositivo. Passa ad esso.
- Individua l’ opzione Disabilita dispositivo di puntamento interno quando è collegato un dispositivo di puntamento USB esterno e abilitala.
- Fare clic su Applica e OK per salvare le modifiche.
Un modo per risolvere il problema con un touchpad su Windows 10 è modificare le impostazioni del mouse. A volte i driver del touchpad aggiungono le proprie impostazioni alle impostazioni del mouse, quindi dovresti essere in grado di disabilitare il touchpad direttamente da lì.
3 Modifica il registro
Questa soluzione funziona con i touchpad Synaptics, quindi se il tuo laptop ha un touchpad Synaptics, potresti provare questa soluzione. Eseguendo questa soluzione dovresti essere in grado di vedere l’opzione per disabilitare il touchpad quando colleghi un mouse nelle impostazioni del mouse.
Tieni presente che la modifica del registro può portare a instabilità del sistema, pertanto ti suggeriamo di creare un backup del registro nel caso in cui qualcosa vada storto. Per apportare modifiche al registro, procedi come segue:
- Premi il tasto Windows + R e inserisci regedit. Premere Invio o fare clic su OK.
![Procedura: disabilitare il touchpad quando il mouse è collegato a Windows]()
- Quando si apre l’ Editor del Registro di sistema, vai alla chiave HKEY_LOCAL_MACHINESOFTWARESynapticsSynTPEnh nel riquadro di sinistra.
- Nel riquadro di destra, fai clic con il pulsante destro del mouse sullo spazio vuoto e scegli Nuovo> DWORD (valore a 32 bit).
![Procedura: disabilitare il touchpad quando il mouse è collegato a Windows]()
- Immettere DisableIntPDFeature come nome del nuovo DWORD e fare doppio clic su di esso per aprirne le proprietà.
- Seleziona l’ opzione Esadecimale e modifica i Dati valore in 33. Fare clic su OK.
- Chiudi l’Editor del Registro di sistema e riavvia il PC.
Dopo aver apportato queste modifiche nel registro, dovresti vedere l’opzione per disabilitare il touchpad nelle impostazioni del mouse.
4 Installa i driver più recenti
A volte l’opzione per disabilitare il touchpad quando il mouse è connesso non è disponibile a meno che tu non abbia i driver più recenti. Per risolvere questo problema, è sufficiente visitare il sito Web del produttore del laptop e scaricare i driver del touchpad dei driver più recenti per il laptop. Dopo aver scaricato i driver più recenti, disinstalla il driver corrente seguendo questi passaggi:
- Premi il tasto Windows + X e seleziona Gestione dispositivi dall’elenco.
![Procedura: disabilitare il touchpad quando il mouse è collegato a Windows]()
- Quando si apre Gestione dispositivi, individua il driver del touchpad, fai clic con il pulsante destro del mouse e scegli Disinstalla.
![Procedura: disabilitare il touchpad quando il mouse è collegato a Windows]()
- Se disponibile, selezionare Elimina il software del driver per questo dispositivo e fare clic su OK.
- Dopo aver rimosso il driver, riavvia il PC.
- Quando il PC si riavvia, installa il driver del touchpad più recente e controlla se questo risolve il problema.
Aggiorna automaticamente i driver
Se non vuoi installare i driver del touchpad da solo, c’è un ottimo strumento che lo farà per te.
Il Driver Updater di Tweakbit (approvato da Microsoft e Norton Antivirus) ti aiuterà ad aggiornare automaticamente i driver e a prevenire danni al PC causati dall’installazione di versioni sbagliate dei driver.
Ecco una guida rapida su come usarlo:
- Scarica e installa TweakBit Driver Updater
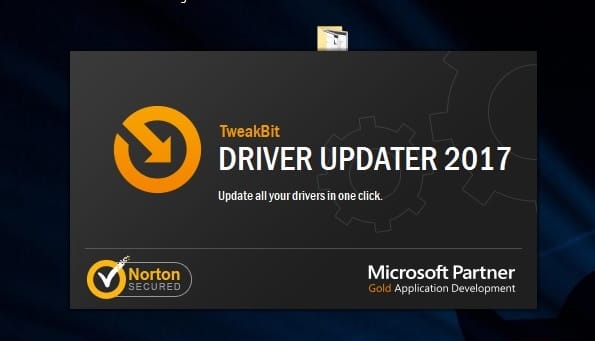
- Una volta installato, il programma inizierà automaticamente la scansione del PC alla ricerca di driver obsoleti. Driver Updater verificherà le versioni dei driver installati rispetto al database cloud delle ultime versioni e consiglierà gli aggiornamenti appropriati. Tutto quello che devi fare è attendere il completamento della scansione.
![Procedura: disabilitare il touchpad quando il mouse è collegato a Windows]()
- Al termine della scansione, si ottiene un rapporto su tutti i driver problematici rilevati sul PC. Rivedi l’elenco e verifica se desideri aggiornare ogni driver individualmente o tutto in una volta. Per aggiornare un driver alla volta, fare clic sul collegamento “Aggiorna driver” accanto al nome del driver. Oppure fai semplicemente clic sul pulsante “Aggiorna tutto” in basso per installare automaticamente tutti gli aggiornamenti consigliati. Nota: alcuni driver devono essere installati in più passaggi, quindi dovrai premere più volte il pulsante “Aggiorna” fino a quando tutti i suoi componenti non saranno installati.
![Procedura: disabilitare il touchpad quando il mouse è collegato a Windows]()
5 Disabilitare il touchpad utilizzando con l’app Smart Gesture
Se utilizzi il laptop ASUS, dovresti essere in grado di disabilitare il touchpad tramite l’app Smart Gesture. Per farlo, segui questi semplici passaggi:
- Individua l’ app Smart Gesture ed eseguila. L’applicazione Smart Gesture dovrebbe essere disponibile dalla barra delle applicazioni, quindi puoi accedervi facilmente da lì.
- Vai alla scheda Rilevamento mouse e seleziona l’ opzione Disabilita touchpad quando il mouse è collegato.
- Salva le modifiche e controlla se il problema è stato risolto.
6 Usa la scorciatoia da tastiera
Se non riesci a trovare l’opzione per disabilitare automaticamente il touchpad, puoi provare a utilizzare una scorciatoia da tastiera per disabilitare manualmente il touchpad. Per i laptop ASUS la scorciatoia da tastiera dovrebbe essere FN + F9, ma potrebbe essere diversa sul tuo laptop, quindi potresti voler controllare il manuale di istruzioni del tuo laptop.
7 Disabilitare il touchpad tramite il registro
Alcuni utenti hanno segnalato che non è disponibile alcuna opzione per disabilitare il loro touchpad nelle impostazioni del mouse, ma puoi aggirare questo problema modificando il registro. Per farlo, segui questi passaggi:
- Apri l’ Editor del Registro di sistema e vai a HKEY_CURRENT_USER> Software> Elantech> Othersetting> DisableWhenDetectUSBMouse chiave nel riquadro di sinistra.
- Modificare il valore da 0 a 1 e chiudere l’Editor del Registro di sistema.
Dopo aver apportato queste modifiche, il tuo touchpad sarà disabilitato ogni volta che colleghi un mouse al tuo laptop. Come puoi vedere, anche se questa opzione non è disponibile, puoi comunque abilitarla seguendo questi passaggi. Dobbiamo menzionare che questa soluzione si applica solo se utilizzi il touchpad ELAN.
8 Reinstallare ASUS Smart Gesture
Secondo gli utenti, puoi risolvere questo problema semplicemente reinstallando il software ASUS Smart Gesture. Per farlo, devi prima rimuovere il software dal tuo PC. Successivamente, vai al sito Web ASUS, scarica l’ultima versione di ASUS Smart Gesture e installala.
Dopodiché, dovresti essere in grado di disattivare il touchpad quando viene rilevato un mouse senza problemi. Inoltre, alcuni utenti suggeriscono anche di scaricare e installare il pacchetto ATK, quindi potresti provare anche quello.
Avere sia il touchpad che il mouse abilitati contemporaneamente può essere problematico, ma puoi facilmente disabilitare il touchpad quando colleghi il mouse semplicemente utilizzando una delle nostre soluzioni.
Nota del redattore: questo post è stato originariamente pubblicato a giugno 2018 e da allora è stato rinnovato e aggiornato a marzo 2020 per freschezza, accuratezza e completezza.