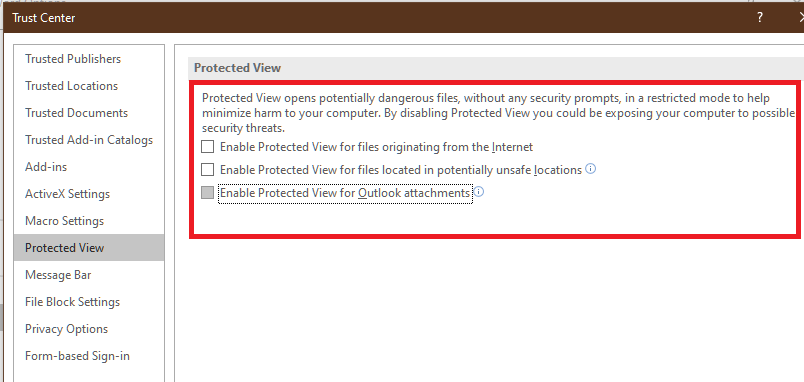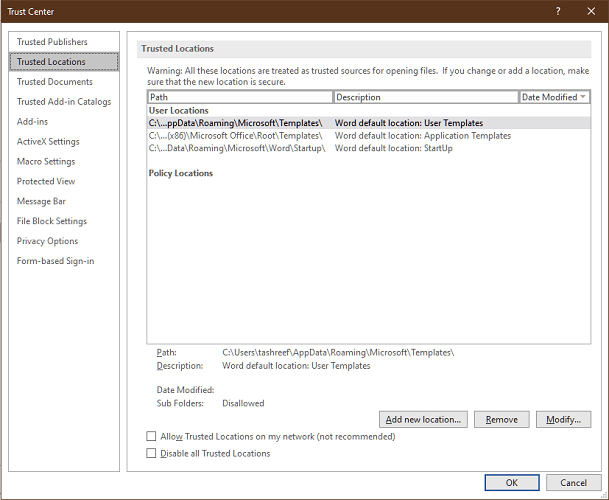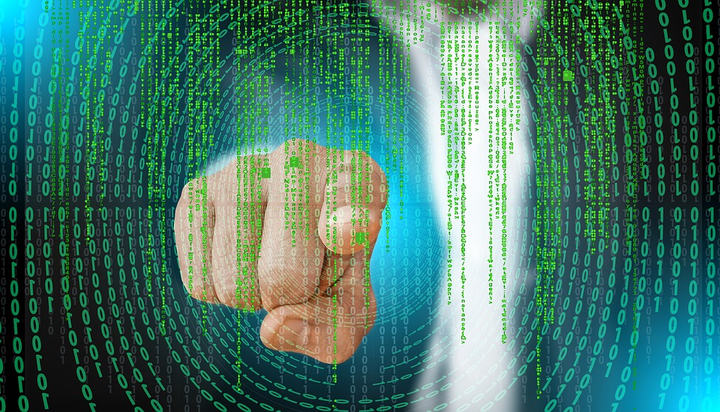Visualizzazione protetta da Word: cos’è e come disabilitare
Quando è abilitata (è abilitata per impostazione predefinita), Visualizzazione protetta apre i documenti in modalità di sola lettura con la maggior parte delle opzioni di edizione disabilitate.
È possibile fare clic su Abilita modifica per apportare modifiche e caricare altri contenuti del documento come immagini da Internet.
Sebbene sia facile aggirare la visualizzazione protetta e abilitare la modifica per i documenti, è importante sapere come gestire la visualizzazione protetta per capire meglio come funziona.
- Apri Word.
- Fare clic su File> Opzioni.
- Apri Trusted Center> Impostazioni Trusted Center.
- Scegli Visualizzazione protetta.
La visualizzazione protetta per le app di Microsoft Office offre tre impostazioni di base come elencato di seguito:
- Abilita la visualizzazione protetta per i file provenienti da Internet.
- Abilita la visualizzazione protetta per i file che si trovano in una posizione potenzialmente non sicura.
- Quindi, abilita la visualizzazione protetta per gli allegati di Outlook.
Tutte le caratteristiche principali sono autoesplicative. Tuttavia, la visualizzazione protetta può contrassegnare in rosso altri tipi di file come documenti della versione precedente di Office, file dell’account di archiviazione cloud di qualcun altro e file che non superano la verifica.
Prima di abilitare la modifica per qualsiasi documento che si apre in Visualizzazione protetta, prestare attenzione per assicurarsi che il file e la fonte siano attendibili.
È inoltre possibile disabilitare temporaneamente una delle funzionalità principali di Visualizzazione protetta se i file continuano ad aprirsi in modalità di sola lettura. Tuttavia, assicurati di abilitare la funzione una volta terminata la modifica dei documenti.
Riattivare la visualizzazione protetta per i file attendibili
Esegui una scansione del sistema per scoprire potenziali errori
Fare clic su Avvia scansione per trovare i problemi di Windows.
Fare clic su Ripara tutto per risolvere i problemi con le tecnologie brevettate.
Esegui una scansione del PC con Restoro Repair Tool per trovare errori che causano problemi di sicurezza e rallentamenti. Al termine della scansione, il processo di riparazione sostituirà i file danneggiati con nuovi file e componenti di Windows.
Se desideri riattivare la Visualizzazione protetta per il documento che potresti aver ignorato in precedenza abilitando la modifica, procedi come segue.
- Apri File> Opzioni.
- Trusted Center> Impostazioni Trusted Center.
- Apri documenti attendibili.
- Fare clic sul pulsante Cancella per Cancella tutti i documenti attendibili in modo che non siano più affidabili.
- Ora tutti i file per i quali avevi abilitato la modifica si apriranno in modalità di sola lettura.
Aggiungi percorsi attendibili per file attendibili
- Apri File> Opzioni.
- Vai a Trusted Center> Impostazioni Trusted Center.
- Apri posizioni attendibili.
- Qui puoi aggiungere o rimuovere il percorso delle cartelle che desideri includere nella posizione attendibile.
I file e le cartelle dalla posizione attendibile si apriranno senza passare alla modalità di visualizzazione protetta.
In che modo la “Visualizzazione protetta” di Microsoft Word previene la fuga di informazioni
La visualizzazione protetta è progettata per ridurre il rischio quando si lavora con il file scaricato da Internet o da altre fonti potenzialmente non sicure.
Le app di Microsoft Office come Word facilitano la condivisione dei documenti. Ciò significa che puoi aggiungere file come immagini da Internet e inviarli ai tuoi clienti tramite e-mail o altri mezzi.
I potenziali aggressori possono includere web tracker e altri codici dannosi in diversi modi per ottenere l’accesso al tuo computer o rubare le credenziali.
Vediamo un paio di modi in cui Protected View può prevenire potenziali attacchi informatici per proteggere i tuoi dati.
Web Tracker
L’autore utilizza un web tracker se vuole sapere se un documento word viene aperto dall’utente mirato. Per incorporare il tracker nel documento, il mittente di solito include un’immagine che verrà caricata dal server dell’aggressore.
Quando apri il documento con un tracker incorporato, Visualizzazione protetta mostrerà un messaggio che mostra che il documento non è sicuro. Il documento in modalità di sola visualizzazione non caricherà o scaricherà alcuna immagine per ridurre il rischio.
Tuttavia, se scegli di abilitare la modifica e lasciare che l’immagine venga caricata dal server del mittente, il tracker perderà le seguenti informazioni dal tuo computer:
- Il tuo indirizzo IP
- Versione OS e Microsoft Officer
- Nome e versione del browser
L’autore dell’attacco con queste informazioni può confermare che l’utente finale ha aperto l’immagine. L’autore dell’attacco può utilizzare ulteriormente queste informazioni per pianificare un attacco informatico più raffinato in futuro.
Attacco iniezione SMB
Una volta che l’hacker ha raccolto informazioni sufficienti utilizzando il metodo Web Tracker, il passaggio successivo sarebbe provare ad accedere alle tue credenziali. Con attacchi di iniezione SMB riusciti, l’hacker può impersonarti sulla tua rete e ottenere l’accesso all’interno della rete della tua azienda.
L’attacco inizia con un attacco all’immagine del tracker web, ma invece di utilizzare il riferimento al file HTTP, l’autore dell’attacco utilizzerà la specifica del percorso del file UNC per ridurre i sospetti.
Il server dell’aggressore si maschererà come un vero file server. Quando Microsoft Word tenta di autenticare la connessione, il risponditore sul server dell’aggressore ruberà le tue credenziali.
Anche se la connessione di condivisione file non riesce, l’attaccante avrà accesso alla tua password che può essere violata utilizzando strumenti di cracking delle password come Jhon-the-ripper, ecc.
Oltre a questi tipi di attacco, l’attaccante informatico può anche utilizzare altri metodi per ottenere l’accesso a informazioni sensibili e quindi alla rete o al computer.
In ogni caso, assicurarsi che la Visualizzazione protetta rimanga abilitata è un modo per proteggersi da file potenzialmente pericolosi e attacchi informatici.
La visualizzazione protetta in Microsoft Word è una funzionalità di sicurezza che ti protegge dall’apertura accidentale di file potenzialmente dannosi incorporati con malware o persino tracker.
Sebbene questo articolo ti mostri come lavorare e disabilitare la visualizzazione protetta, assicurati di riattivarla una volta terminato di lavorare con i documenti.