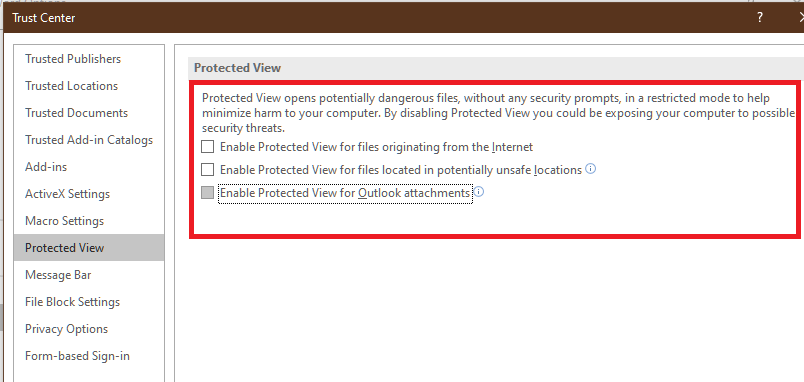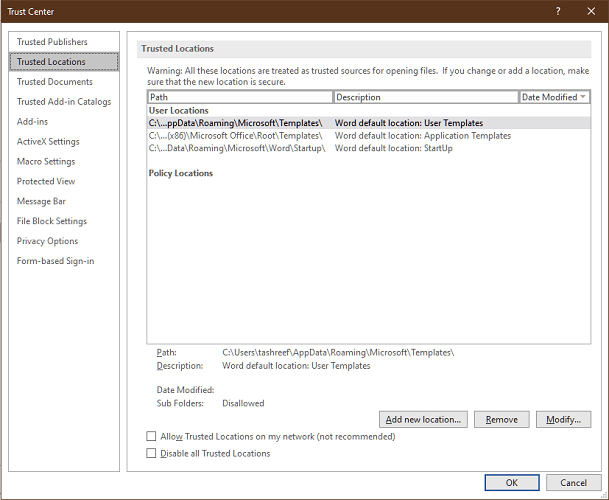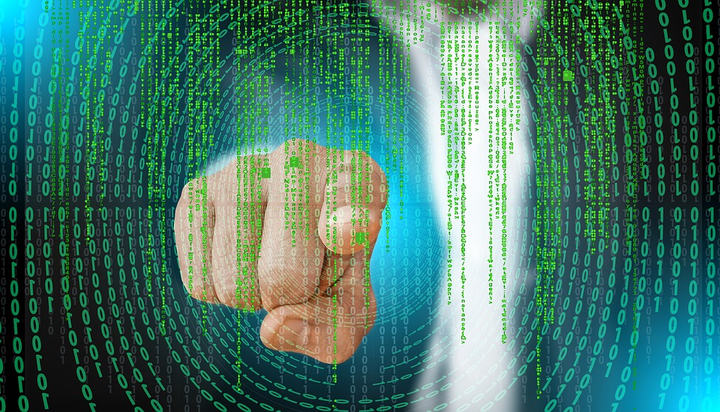Защищенный просмотр Word: что это такое и как отключить
Если этот параметр включен (он включен по умолчанию), защищенный просмотр открывает документы в режиме только для чтения, при этом большинство параметров редактирования отключены.
Вы можете нажать «Разрешить редактирование», чтобы внести изменения и загрузить другое содержимое документа, например изображения из Интернета.
Хотя обойти защищенный просмотр и разрешить редактирование документов легко, важно знать, как управлять защищенным просмотром, чтобы лучше понять, как это работает.
- Откройте Word.
- Щелкните Файл> Параметры.
- Откройте ” Доверенный центр”> “Настройки доверенного центра”.
- Выберите Защищенный просмотр.
Защищенный просмотр для приложений Microsoft Office предлагает три основных параметра, перечисленных ниже:
- Включите защищенный просмотр для файлов из Интернета.
- Включите защищенный просмотр для файлов, находящихся в потенциально небезопасном месте.
- Затем включите защищенный просмотр для вложений Outlook.
Все основные функции говорят сами за себя. Однако защищенный просмотр может помечать другие типы файлов, такие как документы из старой версии Office, файлы из чужой учетной записи облачного хранилища и файлы, не прошедшие проверку.
Прежде чем разрешить редактирование любого документа, который открывается в режиме защищенного просмотра, будьте осторожны, чтобы убедиться, что файл и источник являются надежными.
Вы также можете временно отключить одну из основных функций защищенного просмотра, если файлы продолжают открываться в режиме только для чтения. Однако не забудьте включить эту функцию после завершения редактирования документов.
Повторное включение защищенного просмотра для доверенных файлов
Запустите сканирование системы, чтобы обнаружить потенциальные ошибки
Нажмите «Начать сканирование», чтобы найти проблемы с Windows.
Нажмите «Восстановить все», чтобы исправить проблемы с запатентованными технологиями.
Запустите сканирование ПК с помощью Restoro Repair Tool, чтобы найти ошибки, вызывающие проблемы с безопасностью и замедление. После завершения сканирования в процессе восстановления поврежденные файлы заменяются новыми файлами и компонентами Windows.
Если вы хотите повторно включить защищенный просмотр для документа, который вы, возможно, пропустили ранее, включив редактирование, сделайте следующее.
- Откройте Файл> Параметры.
- Надежный центр> Настройки доверенного центра.
- Откройте надежные документы.
- Нажмите кнопку «Очистить», чтобы удалить все надежные документы, чтобы они перестали быть надежными.
- Теперь все файлы, для которых вы разрешили редактирование, будут открываться в режиме только для чтения.
Добавить надежные расположения для надежных файлов
- Откройте Файл> Параметры.
- Перейдите в «Надежный центр»> «Настройки доверенного центра».
- Откройте надежные местоположения.
- Здесь вы можете добавить или удалить путь к папкам, которые вы хотите включить в Надежное расположение.
Файлы и папки из надежного расположения будут открываться без перехода в режим защищенного просмотра.
Как Microsoft Word «Защищенный просмотр» предотвращает утечку информации
Защищенный просмотр предназначен для снижения риска при работе с файлом, загруженным из Интернета или других потенциально небезопасных источников.
Приложения Microsoft Office, такие как Word, упрощают обмен документами. Это означает, что вы можете добавлять файлы, например изображения из Интернета, и отправлять их своим клиентам по электронной почте или другим носителям.
Потенциальные злоумышленники могут использовать веб-трекеры и другие вредоносные коды различными способами, чтобы получить доступ к вашему компьютеру или украсть учетные данные.
Давайте рассмотрим несколько способов, с помощью которых Protected View может предотвратить потенциальные кибератаки для защиты ваших данных.
Веб-трекер
Автор использует веб-трекер, если он / она хочет знать, открыл ли текстовый документ целевой пользователь. Чтобы встроить трекер в документ, отправитель обычно включает изображение, которое загружается с сервера злоумышленника.
Когда вы открываете документ с помощью встроенного средства отслеживания, в режиме защищенного просмотра отображается сообщение о том, что документ небезопасен. Документ в режиме только для просмотра не загружает и не загружает изображения, чтобы снизить риск.
Однако, если вы решите включить редактирование и разрешите загрузке изображения с сервера отправителя, трекер утекнет следующую информацию с вашего компьютера:
- Ваш IP-адрес
- ОС и версия Microsoft Officer
- Название и версия браузера
Злоумышленник с помощью этой информации может подтвердить, что конечный пользователь открыл изображение. Злоумышленник может использовать эту информацию в дальнейшем для планирования более изощренной кибератаки в будущем.
Атака внедрения SMB
Как только хакер соберет достаточно информации с помощью метода веб-трекера, следующим шагом будет попытка получить доступ к вашим учетным данным. При успешных атаках внедрения SMB хакер может выдать себя за вас в вашей сети и получить доступ в сети вашей компании.
Атака начинается с атаки изображения веб-трекера, но вместо использования ссылки на файл HTTP злоумышленник будет использовать спецификацию пути к файлу UNC, чтобы уменьшить подозрения.
Сервер злоумышленника маскируется под настоящий файловый сервер. Когда Microsoft Word пытается аутентифицировать соединение, ответчик на сервере злоумышленника украдет ваши учетные данные.
Даже если соединение с общим файловым ресурсом не удастся, злоумышленник получит доступ к вашему паролю, который можно будет взломать с помощью таких инструментов для взлома паролей, как Jhon-the-ripper и т.д.
Помимо этих типов атак, кибер-злоумышленник может также использовать другие методы для получения доступа к конфиденциальной информации, а затем к вашей сети или компьютеру.
В любом случае, убедитесь, что защищенный просмотр остается включенным – это один из способов защитить себя от потенциально небезопасных файлов и кибератак.
Защищенный просмотр в Microsoft Word – это функция безопасности, которая защищает вас от случайного открытия потенциально вредоносных файлов, встроенных в вредоносные программы или даже средства отслеживания.
Хотя в этой статье показано, как работать с защищенным просмотром и отключать его, не забудьте снова включить его после завершения работы с документами.