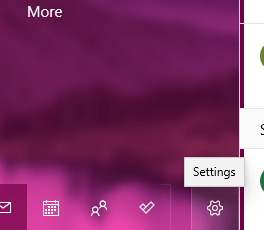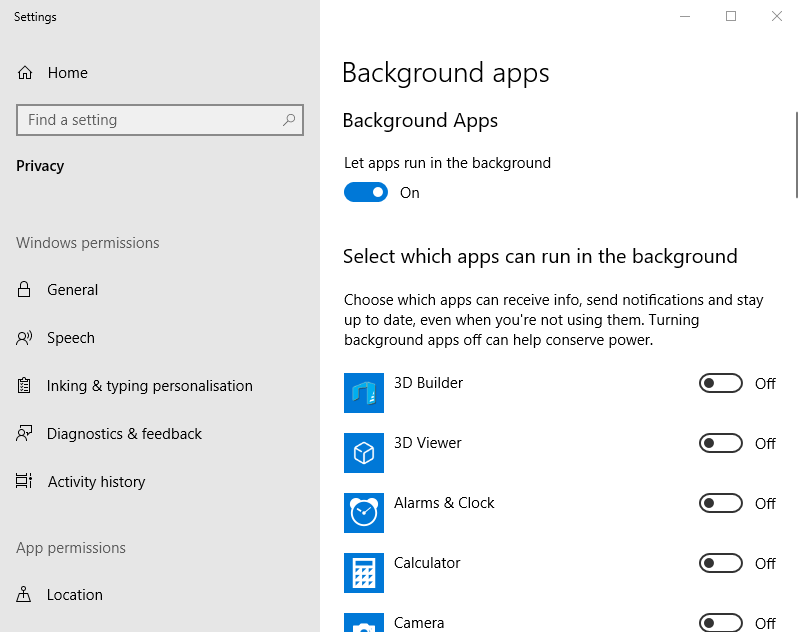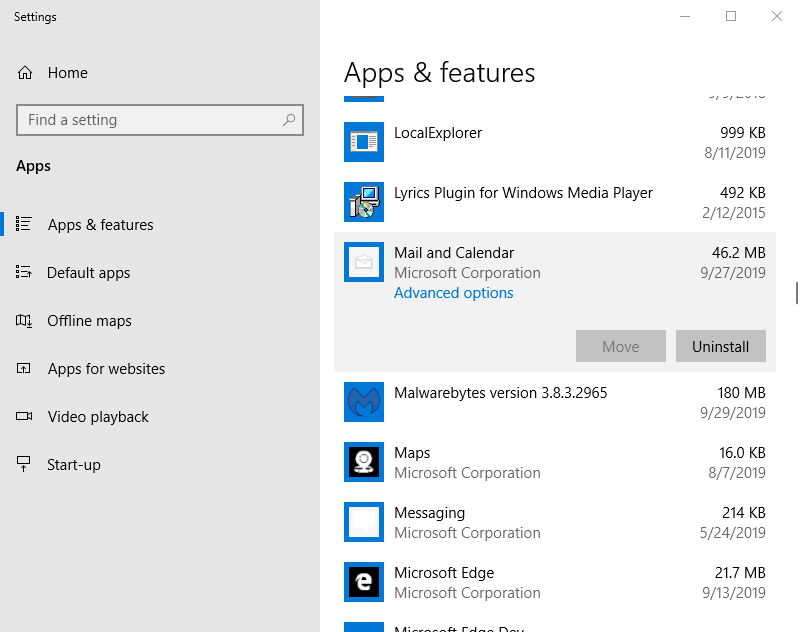Come disabilitare l’app Mail in Windows 10
Per risolvere vari problemi del PC, consigliamo DriverFix: questo software manterrà i tuoi driver attivi e funzionanti, proteggendoti così da errori comuni del computer e guasti hardware. Controlla ora tutti i tuoi driver in 3 semplici passaggi:
- Scarica DriverFix (file di download verificato).
- Fare clic su Avvia scansione per trovare tutti i driver problematici.
- Fare clic su Aggiorna driver per ottenere nuove versioni ed evitare malfunzionamenti del sistema.
- DriverFix è stato scaricato da 502.786 lettori questo mese.
Mail and Calendar è una delle app predefinite preinstallate con Windows 10. Tuttavia, alcuni utenti potrebbero preferire disabilitare l’app in background di Mail per liberare risorse di sistema o disattivare le sue notifiche. Alcuni utenti potrebbero voler rimuovere completamente l’app Mail in modo che non possa entrare in conflitto con il loro software client di posta preferito, come Outlook, in alcun modo. Questi sono tre metodi alternativi per disabilitare l’ app Mail in Windows 10.
In che modo gli utenti possono disabilitare l’app di posta?
1 Disabilita le notifiche di posta
- Gli utenti che devono solo disabilitare le notifiche di Mail possono farlo modificando le impostazioni di notifica dell’app. Innanzitutto, fai clic su Posta nel menu Start.
- Quindi fare clic sul pulsante Impostazioni mostrato direttamente sotto.
![Come disabilitare l'app Mail in Windows 10]()
- Fare clic su Notifiche per aprire le impostazioni nell’istantanea direttamente sotto.
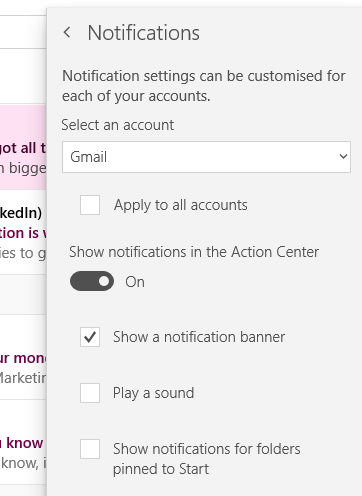
- Seleziona l’ opzione Applica a tutti gli account.
- Quindi disattiva l’ opzione Mostra notifiche nell’impostazione Centro operativo.
2 Disattiva l’app Mail in background
- Gli utenti possono disabilitare la posta in esecuzione come app in background tramite Impostazioni. Per farlo, premi il tasto Windows + il tasto di scelta rapida S.
- Immettere la parola chiave “app in background” nella casella di ricerca.
- Fai clic su App in background per aprire la finestra Impostazioni come nell’istantanea direttamente sotto.
![Come disabilitare l'app Mail in Windows 10]()
- Quindi disattiva l’ impostazione dell’app Posta e calendario.
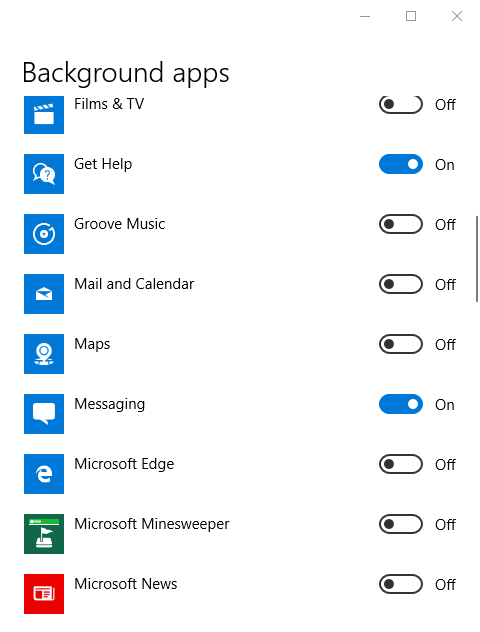
3 Disinstalla Mail
- Gli utenti che non necessitano di Mail possono disinstallare completamente l’app per disabilitarla. Per farlo, fai clic sul pulsante Digita qui per cercare nella barra delle applicazioni.
- Inserisci “app” come parola chiave di ricerca.
- Fare clic su App e funzionalità per aprire la finestra mostrata direttamente di seguito.
![Come disabilitare l'app Mail in Windows 10]()
- Seleziona l’app Posta e calendario.
- Premi il pulsante Disinstalla.
- Nelle versioni precedenti della build di Windows 10, alcuni utenti potrebbero dover rimuovere la posta e il calendario con PowerShell. Immettere “PowerShell” nella casella di ricerca di Windows 10.
- Fare clic con il pulsante destro del mouse su PowerShell e selezionare l’ opzione Esegui come amministratore.
- Quindi inserisci ‘Get-AppxPackage Microsoft.windowscommunicationsapps | Remove-AppxPackage ‘nella finestra di PowerShell.
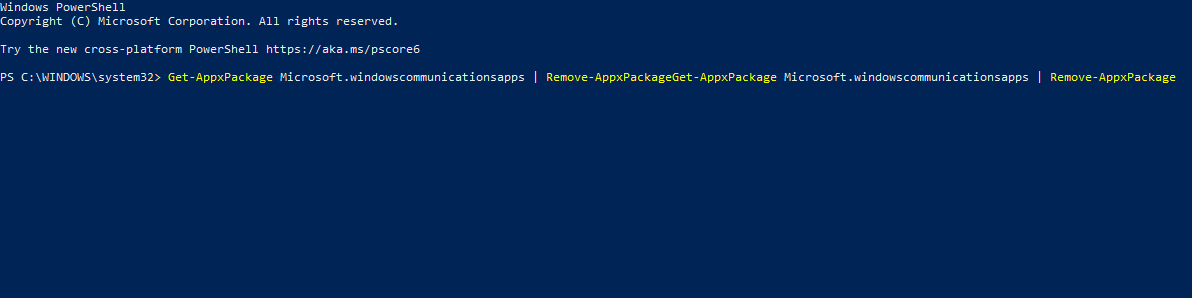
- Premi il tasto Invio.
Quindi, è così che gli utenti possono disabilitare Mail. Gli utenti che devono utilizzare quell’app possono disabilitare l’app in background di Mail e disattivarne le notifiche. Coloro che utilizzano Outlook possono disinstallare Mail per disabilitare completamente l’app e assicurarsi che non vi siano conflitti tra client di posta.