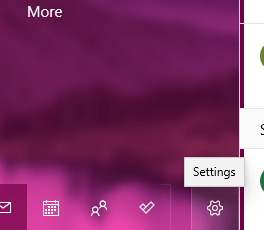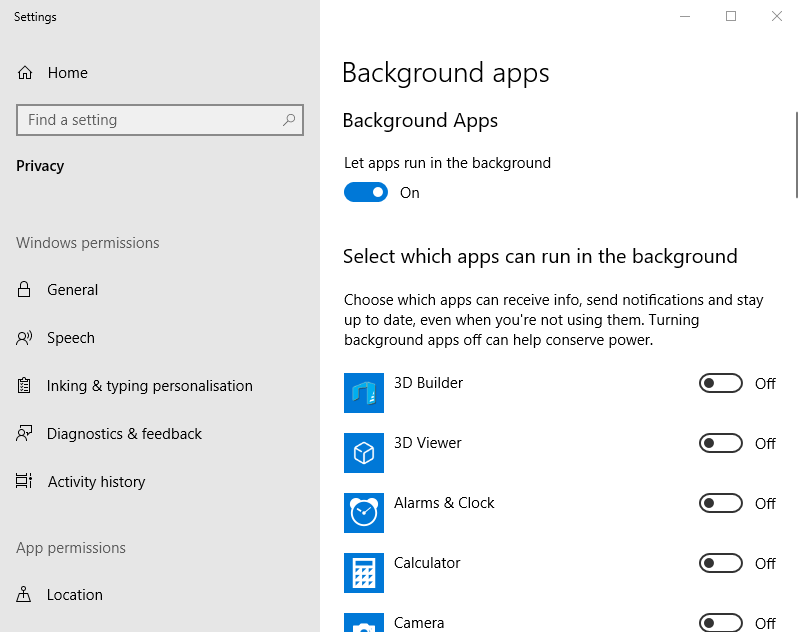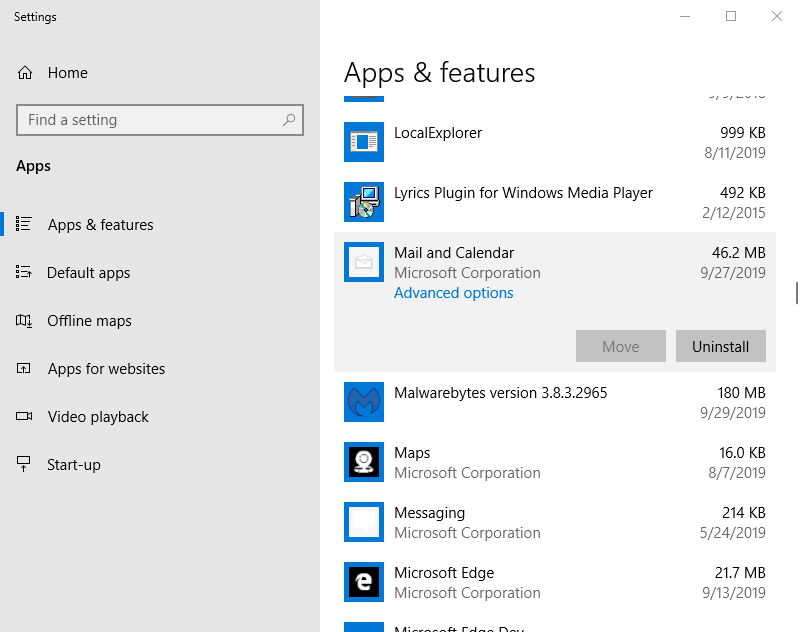Så här inaktiverar du Mail-appen i Windows 10
För att åtgärda olika PC-problem rekommenderar vi DriverFix: Denna programvara håller dina drivrutiner igång, vilket skyddar dig från vanliga datorfel och maskinvarufel. Kontrollera alla dina förare nu i tre enkla steg:
- Ladda ner DriverFix (verifierad nedladdningsfil).
- Klicka på Start Scan för att hitta alla problematiska drivrutiner.
- Klicka på Uppdatera drivrutiner för att få nya versioner och undvika systemfel.
- DriverFix har laddats ner av 502 786 läsare den här månaden.
E-post och kalender är en av standardapparna som är förinstallerade med Windows 10. Vissa användare föredrar dock att inaktivera Mail-bakgrundsappen för att frigöra systemresurser eller stänga av dess aviseringar. Vissa användare kanske vill ta bort Mail-appen helt så att den inte kan komma i konflikt med deras e-postklientprogramvara, som Outlook, på något sätt. Det här är tre alternativa metoder för att inaktivera Mail-appen i Windows 10.
Hur kan användare inaktivera e-postappen?
1 Inaktivera e-postmeddelanden
- Användare som bara behöver inaktivera Mails meddelanden kan göra det genom att justera appens aviseringsinställningar. Klicka först på Mail på Start-menyn.
- Klicka sedan på knappen Inställningar som visas direkt nedan.
![Så här inaktiverar du Mail-appen i Windows 10]()
- Klicka på Meddelanden för att öppna inställningarna i ögonblicksbilden direkt nedan.
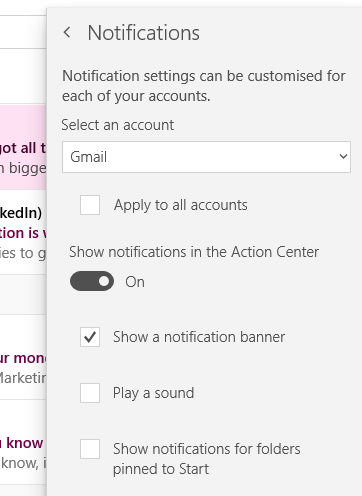
- Välj alternativet Tillämpa på alla konton.
- Stäng sedan av Visa aviseringar i Action Center- inställningen.
2 Stäng av appen Mail Background
- Användare kan inaktivera Mail som körs som bakgrundsapp via Inställningar. För att göra det, tryck på Windows-tangenten + S snabbtangent.
- Ange nyckelordet ‘bakgrundsapp’ i sökrutan.
- Klicka på Bakgrundsappar för att öppna inställningsfönstret som i ögonblicksbilden direkt nedan.
![Så här inaktiverar du Mail-appen i Windows 10]()
- Stäng sedan av inställningen för Mail och Kalender.
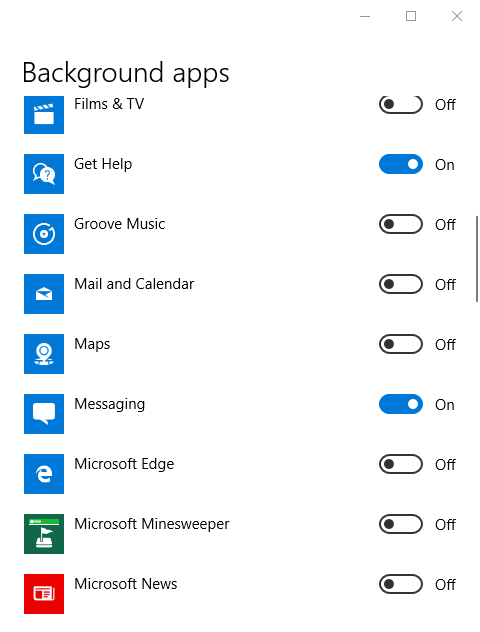
3 Avinstallera Mail
- Användare som inte behöver Mail kan helt avinstallera appen för att inaktivera den. För att göra det, klicka på knappen Skriv här för att söka i aktivitetsfältet.
- Ange “appar” som sökord.
- Klicka på Appar och funktioner för att öppna fönstret som visas direkt nedan.
![Så här inaktiverar du Mail-appen i Windows 10]()
- Välj appen Mail och Kalender.
- Tryck på Avinstallera- knappen.
- I äldre versioner av Windows 10 kan vissa användare behöva ta bort e-post och kalender med PowerShell. Ange ‘PowerShell’ i sökrutan i Windows 10.
- Högerklicka på PowerShell och välj alternativet Kör som administratör.
- Ange sedan ‘Get-AppxPackage Microsoft.windowscommunicationsapps | Ta bort AppxPackage ‘i PowerShell-fönstret.
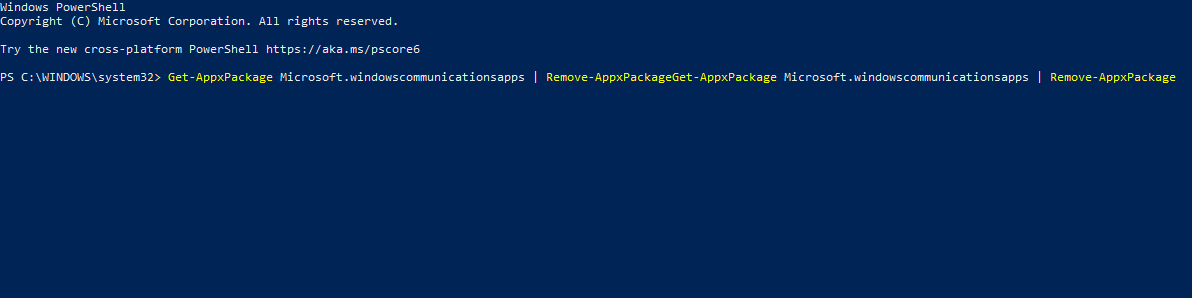
- Tryck på Enter.
Så, så kan användare inaktivera Mail. Användare som behöver använda den appen kan inaktivera Mail-bakgrundsappen och stänga av dess aviseringar. De som använder Outlook kan avinstallera Mail för att helt inaktivera appen och se till att det inte finns några e-postklientkonflikter.