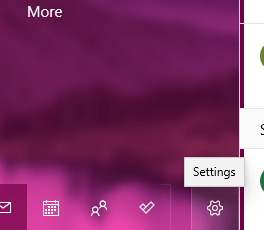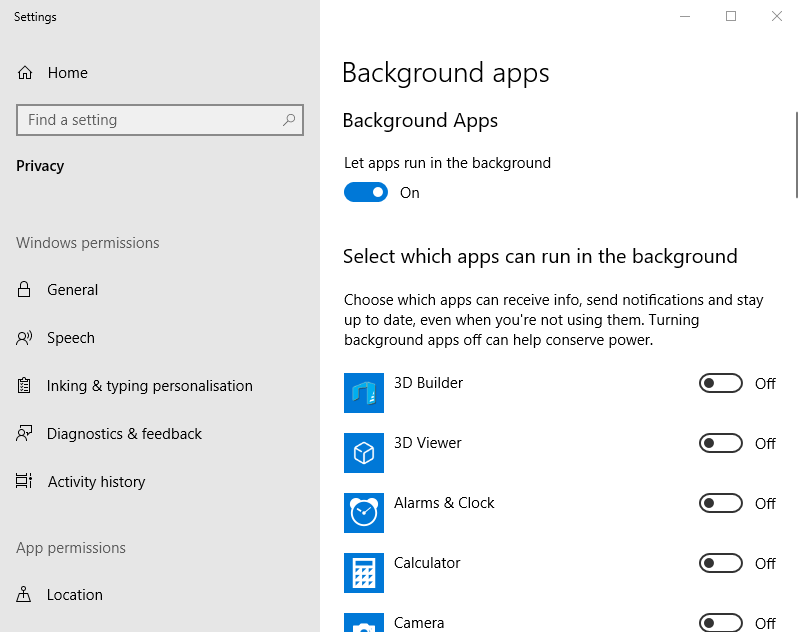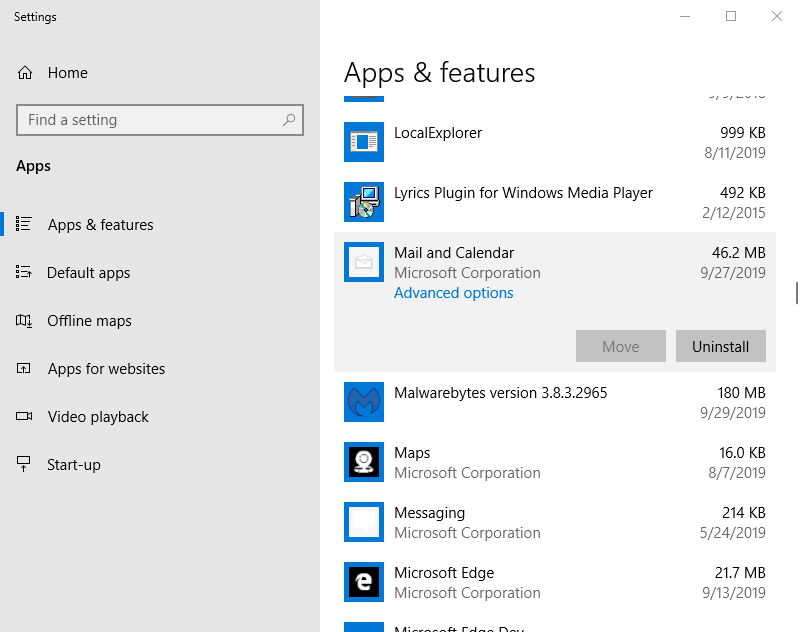Slik deaktiverer du Mail-appen i Windows 10
For å fikse forskjellige PC-problemer, anbefaler vi DriverFix: Denne programvaren holder driverne dine i gang, og dermed beskyttes du mot vanlige datamaskinfeil og maskinvarefeil. Sjekk alle driverne dine nå i 3 enkle trinn:
- Last ned DriverFix (bekreftet nedlastningsfil).
- Klikk Start Scan for å finne alle problematiske drivere.
- Klikk på Oppdater drivere for å få nye versjoner og unngå systemfeil.
- DriverFix har blitt lastet ned av 502 786 lesere denne måneden.
E-post og kalender er en av standardappene som er forhåndsinstallert med Windows 10. Noen brukere foretrekker imidlertid å deaktivere Mail bakgrunn-appen for å frigjøre systemressurser eller slå av varslene. Noen brukere vil kanskje fjerne Mail-appen helt, slik at den ikke kan komme i konflikt med deres foretrukne e-postklientprogramvare, for eksempel Outlook, på noen måte. Dette er tre alternative metoder for å deaktivere Mail-appen i Windows 10.
Hvordan kan brukere deaktivere e-postappen?
1 Deaktiver e-postvarsler
- Brukere som bare trenger å deaktivere Mails varsler, kan gjøre det ved å justere appens varslingsinnstillinger. Klikk først Mail på Start-menyen.
- Klikk deretter på Innstillinger- knappen som vises rett nedenfor.
![Slik deaktiverer du Mail-appen i Windows 10]()
- Klikk på Varsler for å åpne innstillingene i øyeblikksbildet rett nedenfor.
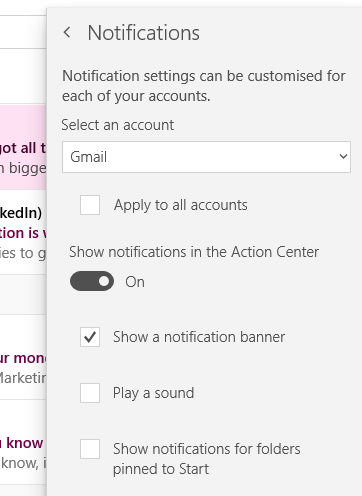
- Velg alternativet Bruk på alle kontoer.
- Slå deretter av Vis varsler i Handlingssenter- innstillingen.
2 Slå av e-postbakgrunnsappen
- Brukere kan deaktivere Mail som kjører som en bakgrunnsapp via Innstillinger. For å gjøre det, trykk på Windows-tasten + S hurtigtast.
- Skriv inn nøkkelordet ‘bakgrunnsapp’ i søkefeltet.
- Klikk på Bakgrunnsapper for å åpne vinduet Innstillinger som i øyeblikksbildet rett nedenfor.
![Slik deaktiverer du Mail-appen i Windows 10]()
- Slå deretter av innstillingen Mail and Calendar app.
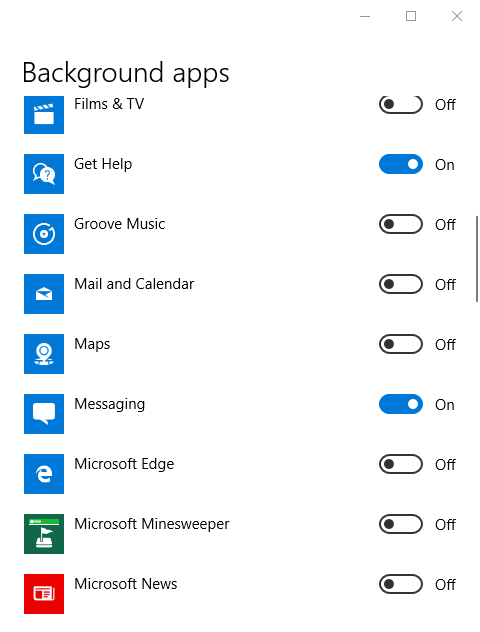
3 Avinstaller Mail
- Brukere som ikke trenger Mail, kan avinstallere appen fullstendig for å deaktivere den. For å gjøre det, klikk på Type her for å søke på oppgavelinjen.
- Skriv inn ‘apps’ som søkeordet.
- Klikk på Apper og funksjoner for å åpne vinduet som vises rett nedenfor.
![Slik deaktiverer du Mail-appen i Windows 10]()
- Velg Mail and Calendar-appen.
- Trykk på Avinstaller- knappen.
- I eldre Windows 10-byggversjoner kan det hende at noen brukere må fjerne Mail og Kalender med PowerShell. Skriv inn ‘PowerShell’ i søkefeltet i Windows 10.
- Høyreklikk PowerShell og velg alternativet Kjør som administrator.
- Skriv deretter inn ‘Get-AppxPackage Microsoft.windowscommunicationsapps | Fjern-AppxPackage ‘i PowerShell-vinduet.
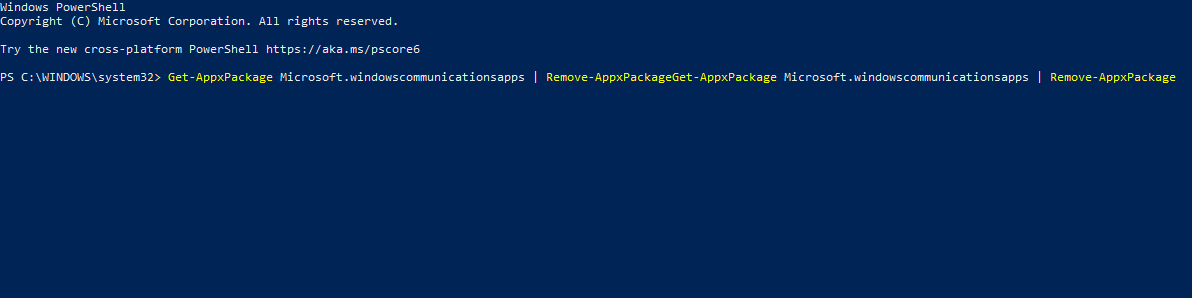
- Trykk på Enter-tasten.
Så det er slik brukere kan deaktivere Mail. Brukere som trenger å bruke den appen, kan deaktivere Mail bakgrunn-appen og slå av varslene. De som bruker Outlook, kan avinstallere Mail for å deaktivere appen fullstendig og sikre at det ikke er konflikter med e-postklienter.