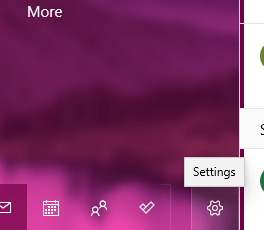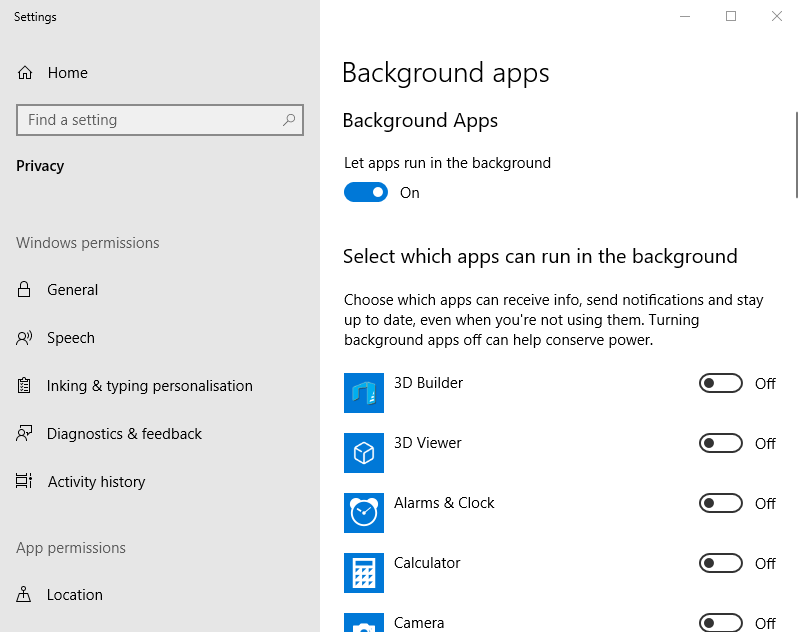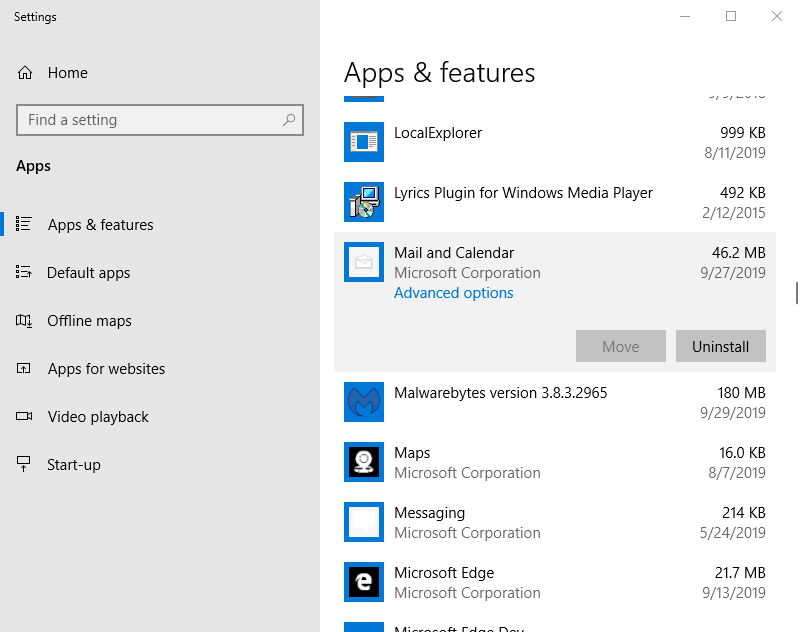So deaktivieren Sie die Mail-App in Windows 10
Um verschiedene PC-Probleme zu beheben, empfehlen wir DriverFix: Diese Software hält Ihre Treiber am Laufen und schützt Sie so vor häufigen Computerfehlern und Hardwarefehlern. Überprüfen Sie jetzt alle Ihre Treiber in 3 einfachen Schritten:
- Laden Sie DriverFix herunter (verifizierte Download-Datei).
- Klicken Sie auf Scan starten, um alle problematischen Treiber zu finden.
- Klicken Sie auf Treiber aktualisieren, um neue Versionen zu erhalten und Systemstörungen zu vermeiden.
- DriverFix wurde diesen Monat von 502.786 Lesern heruntergeladen.
Mail und Kalender ist eine der Standard-Apps, die unter Windows 10 vorinstalliert sind. Einige Benutzer möchten jedoch möglicherweise die Mail-Hintergrund-App deaktivieren, um Systemressourcen freizugeben oder ihre Benachrichtigungen zu deaktivieren. Einige Benutzer möchten die Mail-App möglicherweise vollständig entfernen, damit sie in keiner Weise mit ihrer bevorzugten E-Mail-Client-Software wie Outlook in Konflikt steht. Dies sind drei alternative Methoden zum Deaktivieren der Mail-App in Windows 10.
Wie können Benutzer die Mail-App deaktivieren?
1 Deaktivieren Sie die E-Mail-Benachrichtigungen
- Benutzer, die nur die Benachrichtigungen von Mail deaktivieren müssen, können dies tun, indem sie die Benachrichtigungseinstellungen der App anpassen. Klicken Sie zunächst im Startmenü auf Mail.
- Klicken Sie dann direkt unten auf die Schaltfläche Einstellungen.
![So deaktivieren Sie die Mail-App in Windows 10]()
- Klicken Sie auf Benachrichtigungen, um die Einstellungen im Snapshot direkt darunter zu öffnen.
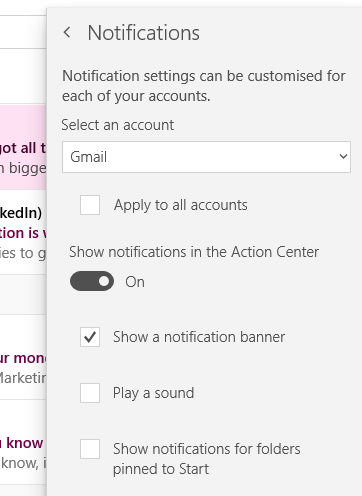
- Wählen Sie die Option Auf alle Konten anwenden.
- Deaktivieren Sie dann die Option Benachrichtigungen anzeigen in der Einstellung Action Center.
2 Schalten Sie die Mail-Hintergrund-App aus
- Benutzer können Mail, die als Hintergrund-App ausgeführt wird, über Einstellungen deaktivieren. Drücken Sie dazu die Windows-Taste + S Hotkey.
- Geben Sie das Schlüsselwort ‘Hintergrund-App’ in das Suchfeld ein.
- Klicken Sie auf Hintergrund-Apps, um das Fenster Einstellungen wie im Schnappschuss direkt darunter zu öffnen.
![So deaktivieren Sie die Mail-App in Windows 10]()
- Deaktivieren Sie dann die Einstellung für die Mail- und Kalender- App.
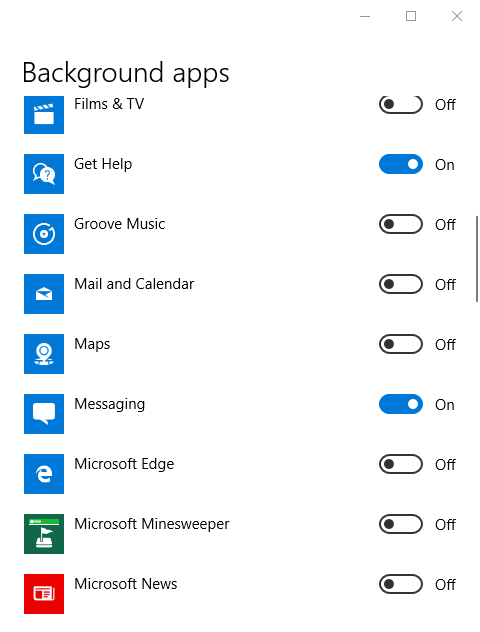
3 Deinstallieren Sie Mail
- Benutzer, die Mail nicht benötigen, können die App vollständig deinstallieren, um sie zu deaktivieren. Klicken Sie dazu auf die Schaltfläche Hier eingeben , um die Taskleiste zu durchsuchen.
- Geben Sie als Suchbegriff “Apps” ein.
- Klicken Sie auf Apps & Funktionen, um das direkt darunter gezeigte Fenster zu öffnen.
![So deaktivieren Sie die Mail-App in Windows 10]()
- Wählen Sie die Mail- und Kalender-App aus.
- Drücken Sie die Uninstall – Taste.
- In älteren Windows 10-Buildversionen müssen einige Benutzer möglicherweise Mail und Kalender mit PowerShell entfernen. Geben Sie “PowerShell” in das Suchfeld von Windows 10 ein.
- Klicken Sie mit der rechten Maustaste auf PowerShell und wählen Sie die Option Als Administrator ausführen.
- Geben Sie dann ‘Get-AppxPackage Microsoft.windowscommunicationsapps | ein Remove-AppxPackage ‘im PowerShell-Fenster.
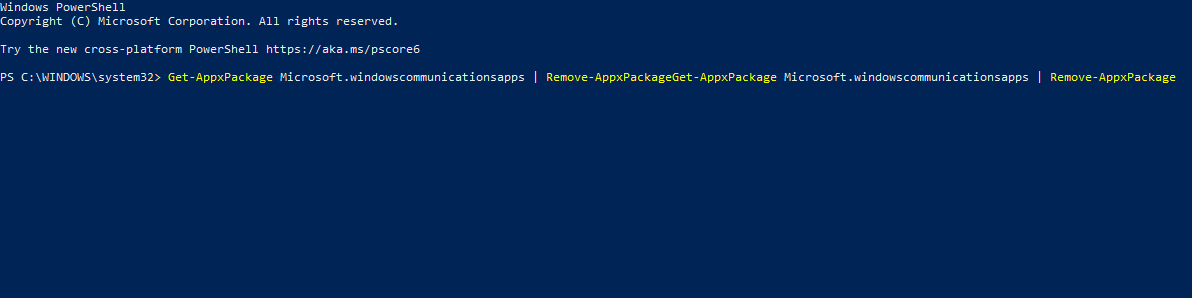
- Drücken Sie die Eingabetaste.
Auf diese Weise können Benutzer Mail deaktivieren. Benutzer, die diese App verwenden müssen, können die Mail-Hintergrund-App deaktivieren und ihre Benachrichtigungen deaktivieren. Diejenigen, die Outlook verwenden, können Mail deinstallieren, um die App vollständig zu deaktivieren und sicherzustellen, dass keine E-Mail-Client- Konflikte vorliegen.