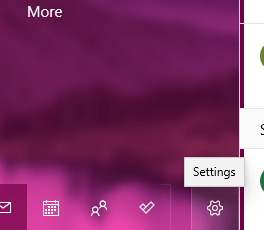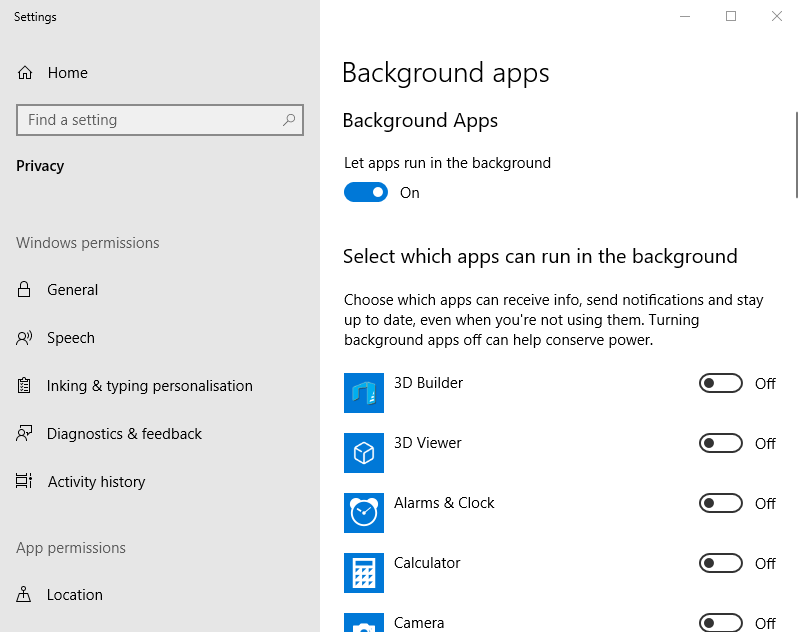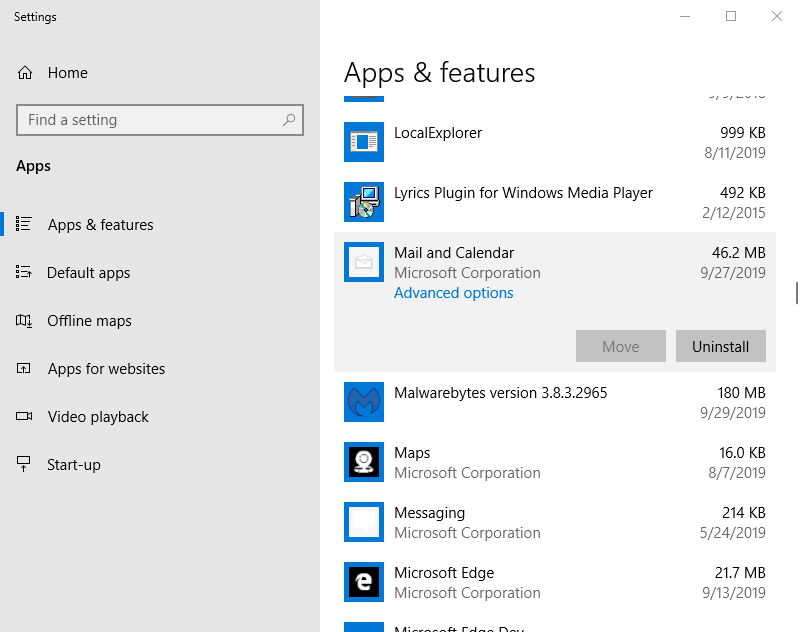উইন্ডোজ 10 এ কীভাবে মেল অ্যাপটি অক্ষম করবেন
বিভিন্ন পিসি সমস্যা সমাধানের জন্য, আমরা ড্রাইভারফিক্সের পরামর্শ দিই: এই সফ্টওয়্যারটি আপনার ড্রাইভারগুলিকে চালিয়ে যাবে এবং এইভাবে আপনাকে কম্পিউটারের সাধারণ ত্রুটি এবং হার্ডওয়্যার ব্যর্থতা থেকে রক্ষা করবে। 3 টি সহজ পদক্ষেপে এখন আপনার সমস্ত ড্রাইভার পরীক্ষা করুন:
- ড্রাইভারফিক্স ডাউনলোড করুন (যাচাই করা ডাউনলোড ফাইল)।
- সমস্ত সমস্যাযুক্ত ড্রাইভার খুঁজে পেতে শুরু স্ক্যান ক্লিক করুন ।
- নতুন সংস্করণ পেতে এবং সিস্টেমের ত্রুটিগুলি এড়ানোর জন্য ড্রাইভার আপডেট করুন ক্লিক করুন ।
- ড্রাইভারফিক্স এই মাসে 502,786 পাঠক ডাউনলোড করেছেন।
মেল এবং ক্যালেন্ডার হ’ল উইন্ডোজ ১০ এর সাথে পূর্ব-ইনস্টল হওয়া একটি ডিফল্ট অ্যাপ্লিকেশন However তবে কিছু ব্যবহারকারী সিস্টেমের সংস্থানগুলি মুক্ত করতে বা তার বিজ্ঞপ্তিগুলি বন্ধ করতে মেল পটভূমি অ্যাপ্লিকেশনটি অক্ষম করতে পছন্দ করতে পারে। কিছু ব্যবহারকারী মেল অ্যাপ্লিকেশনটিকে পুরোপুরি মুছে ফেলতে চাইতে পারে যাতে এটি কোনওভাবেই তাদের পছন্দের ইমেল ক্লায়েন্ট সফ্টওয়্যার, যেমন আউটলুকের সাথে বিরোধ না করতে পারে। উইন্ডোজ 10 এ মেল অ্যাপ্লিকেশনটি অক্ষম করার জন্য এগুলি তিনটি বিকল্প পদ্ধতি ।
ব্যবহারকারীরা কীভাবে মেল অ্যাপটিকে অক্ষম করতে পারেন?
1 মেলের বিজ্ঞপ্তি অক্ষম করুন
- কেবলমাত্র মেলের বিজ্ঞপ্তিগুলি অক্ষম করতে হবে এমন ব্যবহারকারীরা অ্যাপের বিজ্ঞপ্তি সেটিংস সামঞ্জস্য করে এটি করতে পারেন can প্রথমে মেনুতে স্টার্ট মেনুতে ক্লিক করুন।
- তারপরে সরাসরি নীচে প্রদর্শিত সেটিংস বোতামটি ক্লিক করুন ।
![উইন্ডোজ 10 এ কীভাবে মেল অ্যাপটি অক্ষম করবেন]()
- সরাসরি নীচে স্ন্যাপশটে সেটিংসটি খুলতে বিজ্ঞপ্তিগুলিতে ক্লিক করুন ।
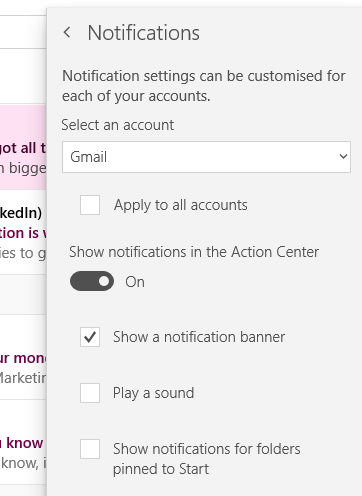
- সমস্ত অ্যাকাউন্টে প্রয়োগ করুন বিকল্পটি নির্বাচন করুন ।
- তারপরে অ্যাকশন সেন্টার সেটিংসে শো বিজ্ঞপ্তিগুলি বন্ধ করুন ।
2 মেল পটভূমি অ্যাপ বন্ধ করুন
- ব্যবহারকারীরা সেটিংসের মাধ্যমে পটভূমি অ্যাপ হিসাবে চলমান মেলকে অক্ষম করতে পারে। এটি করতে, উইন্ডোজ কী + এস হটকি টিপুন।
- অনুসন্ধান বাক্সে ‘ব্যাকগ্রাউন্ড অ্যাপ’ শব্দটি প্রবেশ করান।
- সরাসরি নীচে স্ন্যাপশটের মতো সেটিংস উইন্ডোটি খুলতে পটভূমি অ্যাপ্লিকেশনগুলিতে ক্লিক করুন।
![উইন্ডোজ 10 এ কীভাবে মেল অ্যাপটি অক্ষম করবেন]()
- তারপরে মেল এবং ক্যালেন্ডার অ্যাপ্লিকেশন সেটিংটি বন্ধ করুন ।
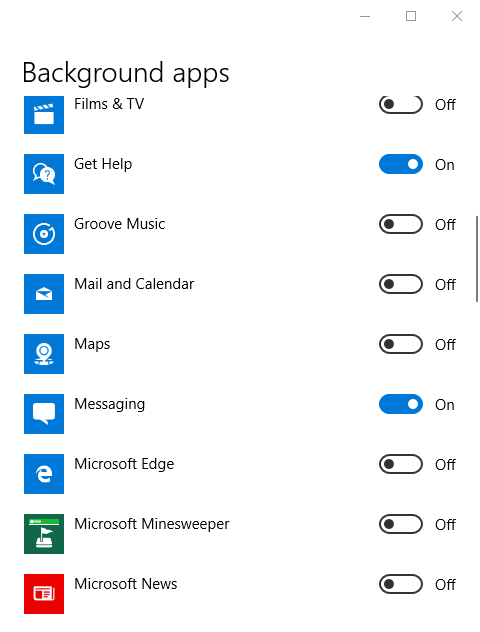
3 মেল আনইনস্টল করুন
- ব্যবহারকারীদের মেল দরকার নেই তারা এটিকে অক্ষম করতে পুরোপুরি আনইনস্টল করতে পারেন। এটি করতে, টাস্কবার বোতামটি অনুসন্ধান করতে এখানে টাইপ করুন ক্লিক করুন।
- অনুসন্ধানের শব্দ হিসাবে ‘অ্যাপস’ প্রবেশ করান।
- সরাসরি নীচে প্রদর্শিত উইন্ডোটি খুলতে অ্যাপ্লিকেশন এবং বৈশিষ্ট্যগুলি ক্লিক করুন।
![উইন্ডোজ 10 এ কীভাবে মেল অ্যাপটি অক্ষম করবেন]()
- মেল এবং ক্যালেন্ডার অ্যাপ নির্বাচন করুন Select
- টিপুন আনইনস্টল বোতাম।
- পুরানো উইন্ডোজ 10 বিল্ড সংস্করণগুলিতে, কিছু ব্যবহারকারীর মেশিন এবং ক্যালেন্ডার পাওয়ারশেলের সাহায্যে মুছে ফেলার প্রয়োজন হতে পারে। উইন্ডোজ 10 এর অনুসন্ধান বাক্সে ‘পাওয়ারশেল’ লিখুন।
- পাওয়ারশেলটিতে রাইট-ক্লিক করুন এবং প্রশাসক হিসাবে রান করুন বিকল্পটি নির্বাচন করুন ।
- তারপরে ইনপুট করুন ‘গেট-অ্যাপেক্সপ্যাকেজ মাইক্রোসফ্ট। উইন্ডসকমিউনিকেশনস অ্যাপস | পাওয়ারশেল উইন্ডোতে অপসারণ-অ্যাপেক্সপ্যাকেজ ‘ ।
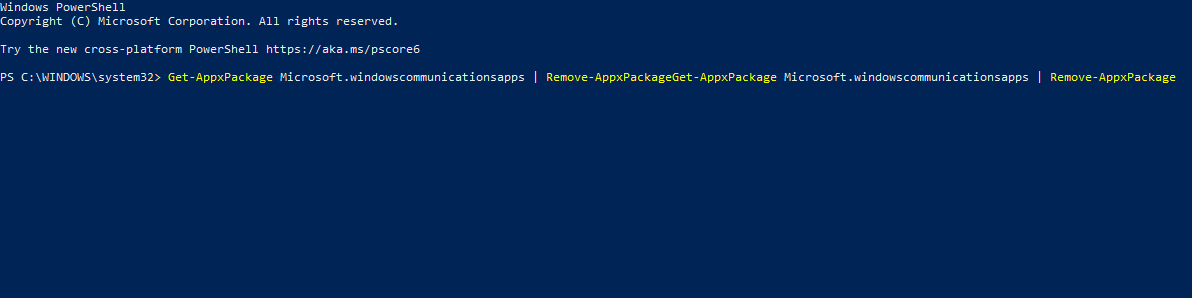
- এন্টার কী টিপুন।
সুতরাং, এভাবেই ব্যবহারকারীরা মেল অক্ষম করতে পারবেন। ব্যবহারকারীদের সেই অ্যাপটি ব্যবহার করা দরকার তারা মেল পটভূমি অ্যাপ্লিকেশনটি অক্ষম করতে পারবেন এবং এর বিজ্ঞপ্তিগুলি বন্ধ করতে পারবেন। যারা আউটলুক ব্যবহার করেন তারা অ্যাপটি সম্পূর্ণরূপে অক্ষম করতে মেল আনইনস্টল করতে পারেন এবং নিশ্চিত করুন যে কোনও ইমেল ক্লায়েন্টের দ্বন্দ্ব নেই।