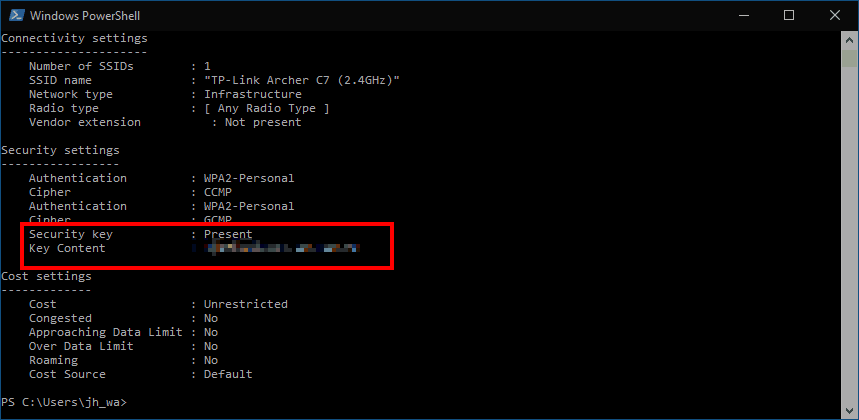Cómo ver una contraseña de Wi-Fi guardada en Windows 10
Para ver una contraseña de Wi-Fi guardada en Windows 10:
- Inicie Powershell.
- Ejecute “netsh wlan show profile name =” NETWORK “key = clear”, reemplazando NETWORK con el nombre de su red Wi-Fi.
Se aplica a todas las versiones de Windows 10
¿Necesita ver la contraseña de una red Wi-Fi guardada en Windows 10? Windows no expone las contraseñas de Wi-Fi a través de la aplicación Configuración o el Panel de control. Sin embargo, aún es posible ver su contraseña en texto plano usando la consola.
No se preocupe si no está familiarizado con las interfaces de línea de comandos; solo necesita escribir un comando. Comience abriendo PowerShell (búsquelo en el menú Inicio). Verá una ventana de la consola abierta.
En el indicador, escriba el siguiente comando. Debe sustituir NETWORKel nombre de transmisión (SSID) de su red Wi-Fi.
netsh wlan show profile name="NETWORK" key=clearPresione enter para ejecutar el comando.
Verá una larga lista de información que detalla todas las propiedades de la conexión Wi-Fi. Busque el encabezado “Configuración de seguridad”. Aquí, verá una propiedad llamada “Contenido clave” que mostrará su contraseña guardada en texto sin formato.
Ahora puede cerrar la ventana de Powershell para evitar que alguien más vea la contraseña. Aunque no es un proceso intuitivo, obtener su contraseña de Wi-Fi es simple una vez que conoce el comando. También verá muchas otras propiedades de la conexión, incluida la configuración de seguridad en uso y el tipo de Wi-Fi.