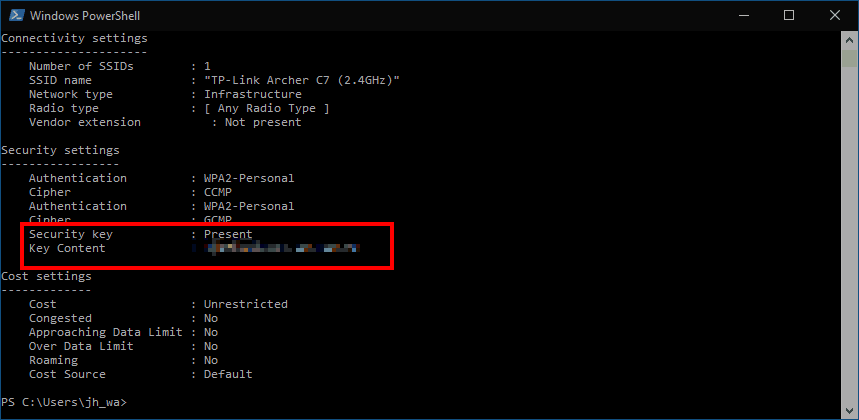Como visualizar uma senha de Wi-Fi salva no Windows 10
Para visualizar uma senha de Wi-Fi salva no Windows 10:
- Inicie o Powershell.
- Execute “netsh wlan show profile name =” NETWORK “key = clear”, substituindo NETWORK pelo nome da sua rede Wi-Fi.
Aplica-se a todas as versões do Windows 10
Precisa visualizar a senha de uma rede Wi-Fi salva no Windows 10? O Windows não expõe senhas de Wi-Fi por meio do aplicativo Configurações ou do Painel de Controle. No entanto, ainda é possível visualizar sua senha em texto simples usando o console.
Não se preocupe se você não estiver familiarizado com interfaces de linha de comando – você só precisa digitar um único comando. Comece abrindo o PowerShell (procure-o no menu Iniciar). Você verá uma janela de console aberta.
No prompt, digite o seguinte comando. Você deve substituir NETWORKo nome de transmissão (SSID) da sua rede Wi-Fi.
netsh wlan show profile name="NETWORK" key=clearPressione Enter para executar o comando.
Você verá uma longa lista de informações, detalhando todas as propriedades da conexão wi-fi. Procure o cabeçalho “Configurações de segurança”. Aqui, você verá uma propriedade chamada “Key Content” que exibirá sua senha salva em texto simples.
Agora você pode fechar a janela do Powershell para evitar que outra pessoa veja a senha. Embora não seja um processo intuitivo, obter sua senha Wi-Fi é simples, uma vez que você sabe o comando. Você também verá muitas outras propriedades da conexão, incluindo as configurações de segurança em uso e o tipo de Wi-Fi.