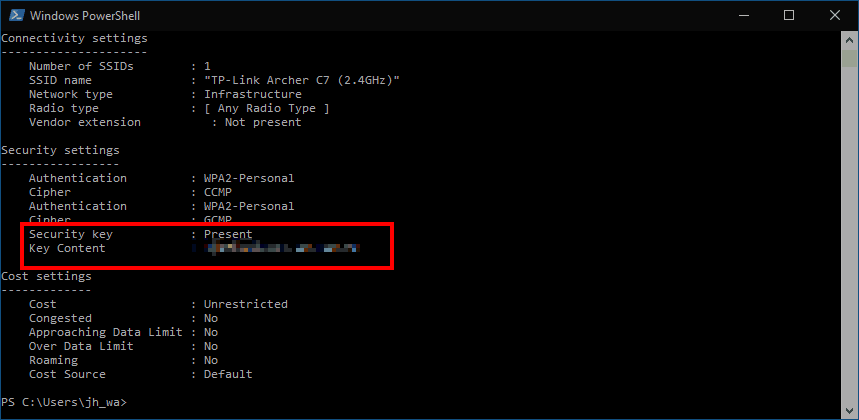So zeigen Sie ein gespeichertes WLAN-Kennwort in Windows 10 an
So zeigen Sie ein gespeichertes Wi-Fi-Kennwort in Windows 10 an:
- Starten Sie Powershell.
- Führen Sie “netsh wlan show profile name =” NETWORK “key = clear” aus und ersetzen Sie NETWORK durch den Namen Ihres Wi-Fi-Netzwerks.
Gilt für alle Windows 10-Versionen
Müssen Sie das Kennwort eines gespeicherten Wi-Fi-Netzwerks in Windows 10 anzeigen? Windows stellt Wi-Fi-Kennwörter nicht über die Einstellungen-App oder die Systemsteuerung zur Verfügung. Es ist jedoch weiterhin möglich, Ihr Kennwort über die Konsole im Klartext anzuzeigen.
Machen Sie sich keine Sorgen, wenn Sie mit Befehlszeilenschnittstellen nicht vertraut sind – Sie müssen nur einen einzigen Befehl eingeben. Öffnen Sie zunächst PowerShell (suchen Sie im Startmenü danach). Sie sehen ein geöffnetes Konsolenfenster.
Geben Sie an der Eingabeaufforderung den folgenden Befehl ein. Sie sollten NETWORKden Broadcast-Namen (SSID) Ihres Wi-Fi-Netzwerks ersetzen .
netsh wlan show profile name="NETWORK" key=clearDrücken Sie die Eingabetaste, um den Befehl auszuführen.
Sie sehen eine lange Liste mit Informationen, in denen alle Eigenschaften der Wi-Fi-Verbindung aufgeführt sind. Suchen Sie nach dem Header “Sicherheitseinstellungen”. Hier sehen Sie eine Eigenschaft namens “Schlüsselinhalt”, die Ihr gespeichertes Passwort im Klartext anzeigt.
Sie können jetzt das Powershell-Fenster schließen, um zu verhindern, dass andere Benutzer das Kennwort sehen. Obwohl dies kein intuitiver Vorgang ist, ist es einfach, Ihr Wi-Fi-Passwort zu erhalten, sobald Sie den Befehl kennen. Sie sehen auch viele andere Eigenschaften der Verbindung, einschließlich der verwendeten Sicherheitseinstellungen und des Wi-Fi-Typs.