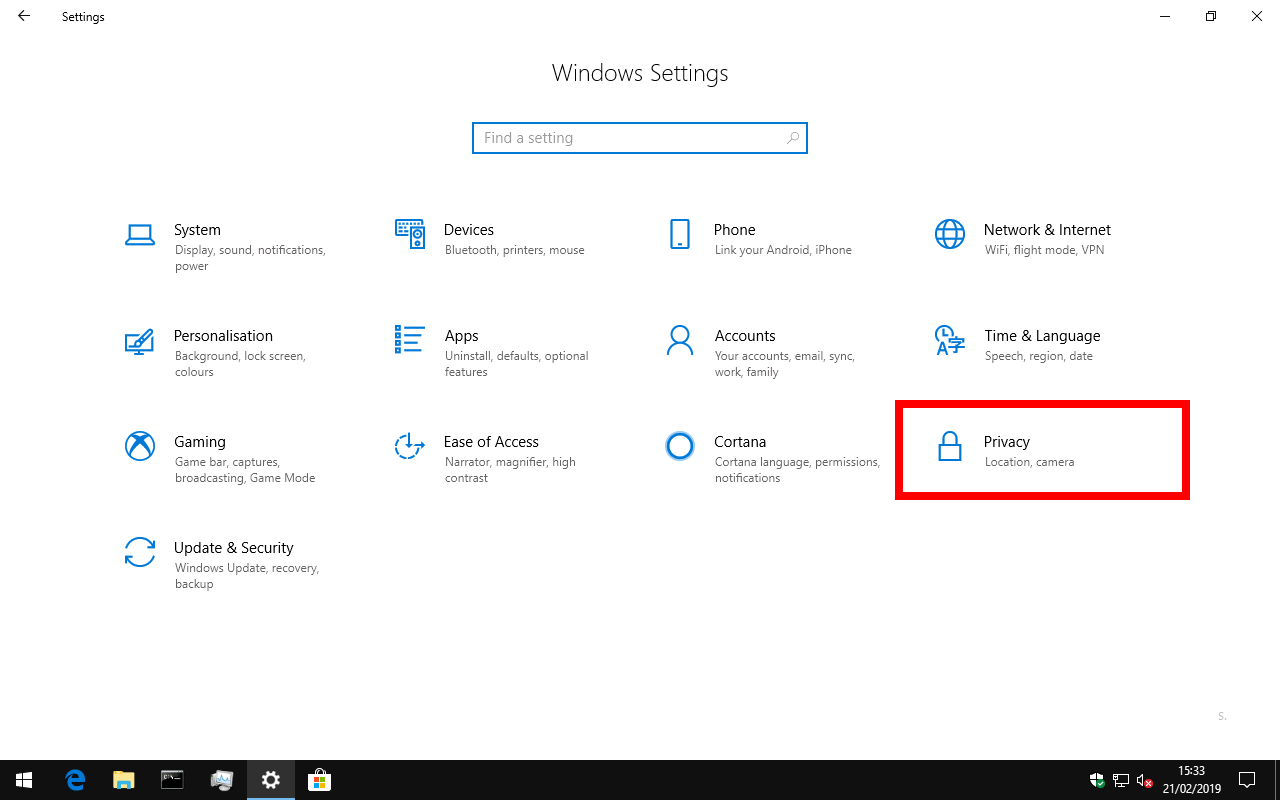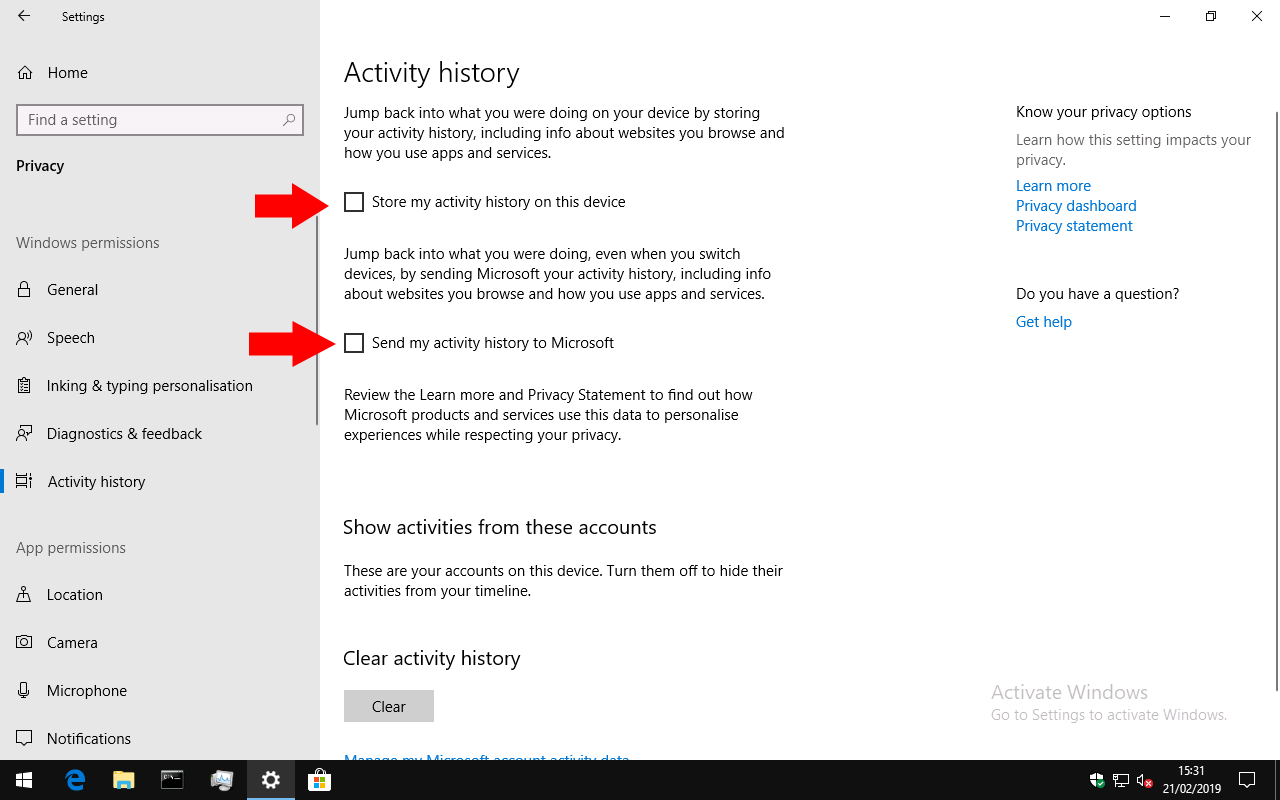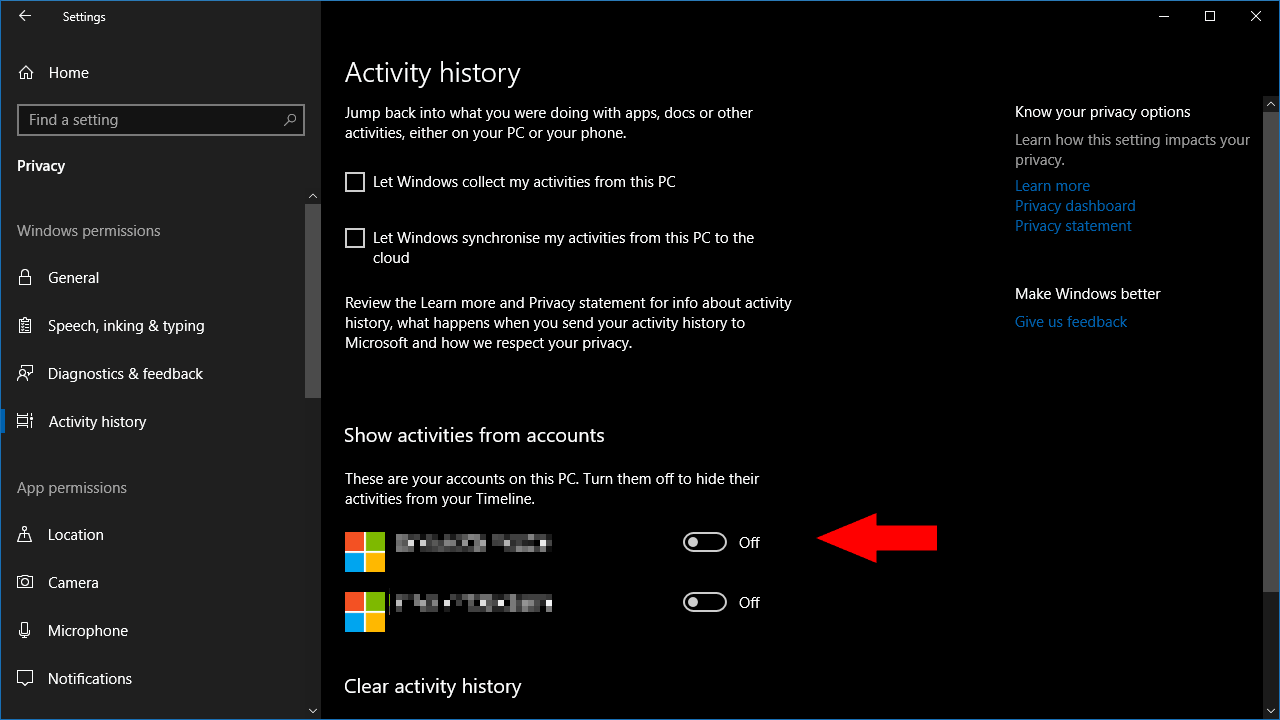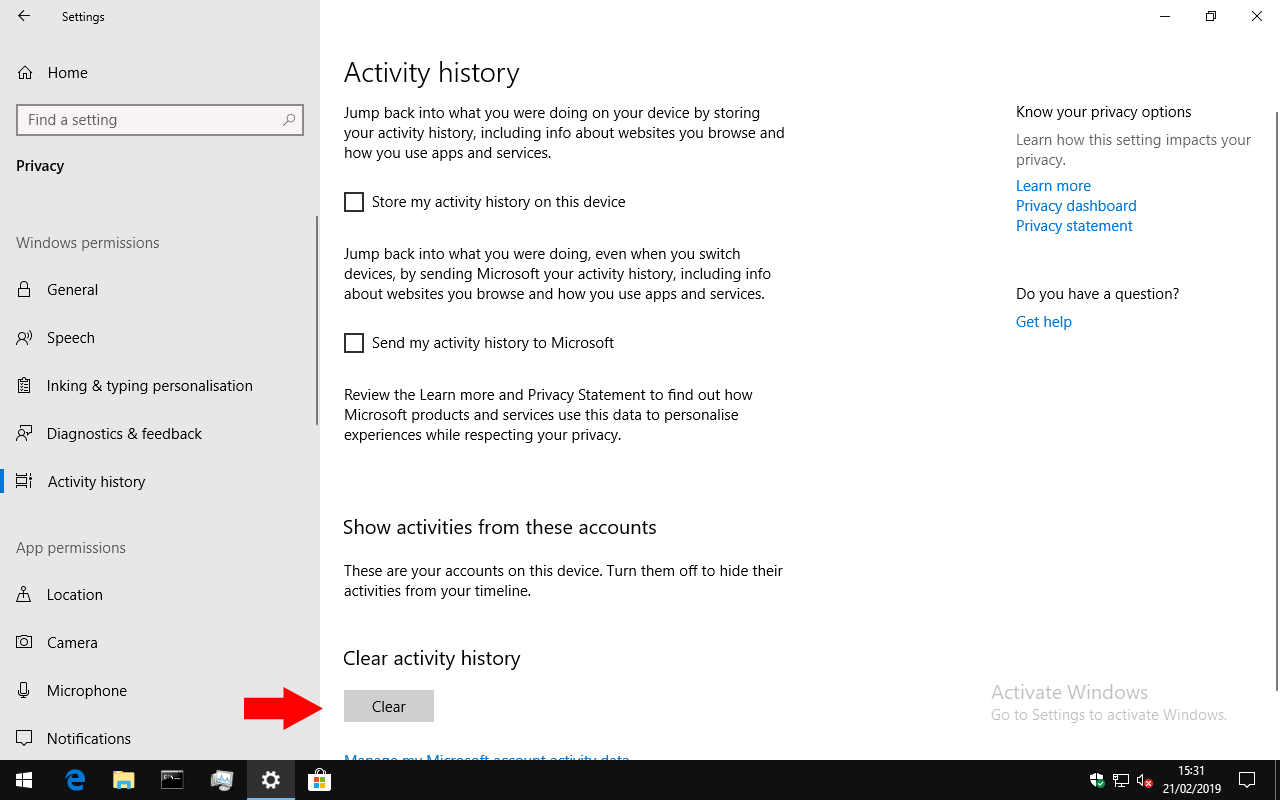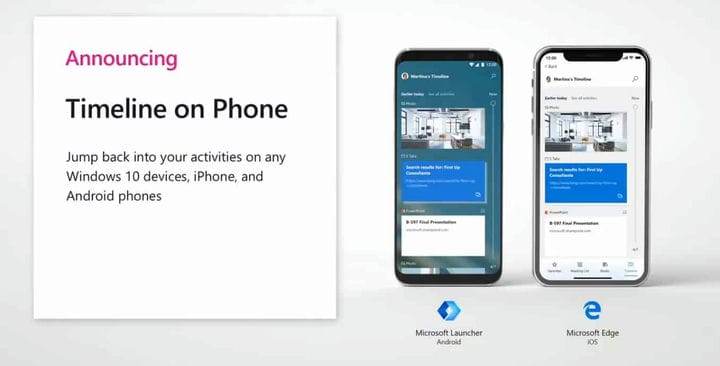Deaktivieren (oder erneutes Aktivieren) der Timeline-Funktion von Windows 10
So deaktivieren Sie die Windows-Zeitleiste:
- Starten Sie die App Einstellungen (Win + I) und klicken Sie auf die Kategorie “Datenschutz”.
- Klicken Sie im Navigationsmenü auf die Seite „Aktivitätsverlauf”.
- Deaktivieren Sie die beiden Kontrollkästchen oben auf der Seite.
- Schalten Sie jede Schaltfläche unter “Aktivitäten von diesen Konten anzeigen” auf “Aus”.
- Klicken Sie auf die Schaltfläche “Löschen”, um Ihre vorhandenen Aktivitätsdaten aus Ihrem Microsoft-Konto zu löschen.
Gilt für Windows 10 1803 und höher
Die Windows-Zeitleiste ist eine praktische Funktion, die mit dem Windows-Update vom 10. April 2018 eingeführt wurde. Es zeichnet chronologisch auf, welche Aktivitäten Sie auf Ihrem PC ausführen, einschließlich der von Ihnen besuchten Websites, der von Ihnen bearbeiteten Office-Dokumente und der von Ihnen verwendeten Multimediadateien. Ereignisse werden in der Taskansicht angezeigt, auf die über die Taskleiste oder die Tastenkombination Win + Tab zugegriffen werden kann. Ihre Zeitleiste wird auf Ihren Geräten synchronisiert, auch mit Android-Telefonen über Microsoft Launcher.
Die Windows-Zeitleiste ist standardmäßig mit dem Windows 10 April 2018-Update und neuer aktiviert. In diesem Handbuch zeigen wir Ihnen, wie Sie es deaktivieren oder wieder aktivieren, wenn Sie es wieder verwenden möchten. Da Timeline jetzt eine wachsende Anzahl von Apps unterstützt, einschließlich des Browserverlaufs von Google Chrome, ist es ein guter Zeitpunkt, ihm eine zweite Chance zu geben.
Timeline deaktivieren
Möglicherweise möchten Sie die Zeitleiste deaktivieren, wenn Sie Bedenken hinsichtlich der Auswirkungen auf den Datenschutz haben oder die Funktion einfach nicht verwenden. Öffnen Sie zunächst die App “Einstellungen” und klicken Sie auf der Startseite auf die Kategorie “Datenschutz”.
Gehen Sie in der linken Navigationsleiste zur Seite “Aktivitätsverlauf” im Abschnitt “Windows-Berechtigungen”. Obwohl der Name „Timeline” nicht erwähnt wird, befinden sich hier alle Einstellungen der Funktion.
Das erste Kontrollkästchen auf der Seite “Aktivitätsverlauf auf diesem Gerät speichern” (“Windows meine Aktivitäten von diesem PC erfassen lassen” im Windows-Update vom 10. April 2018) steuert, ob die Zeitleiste Aktivitäten von Ihrem aktuellen Gerät protokollieren kann. Wenn es deaktiviert ist, wird nichts aufgezeichnet – weder in der Cloud noch offline.
Sie können Timeline weiterhin verwenden, ohne dass Ihre Aktivitäten auf Ihren Geräten synchronisiert werden. Deaktivieren Sie dazu das Kontrollkästchen “Aktivitätsverlauf an Microsoft senden”. Beachten Sie, dass dies im Windows-Update vom 10. April 2018 als „Windows meine Aktivitäten von diesem PC mit der Cloud synchronisieren lässt” gekennzeichnet ist, aber den gleichen Effekt hat.
Diese Option verhindert, dass Timeline-Aktivitäten auf Ihrem Gerät an Ihr Microsoft-Konto gesendet werden, sodass sie auf Ihren anderen Geräten nicht angezeigt werden. Dies ist jedoch eine Option pro Gerät. Wenn Sie die anderen Timeline-Einstellungen aktiviert lassen, werden auf Ihrem aktuellen Gerät weiterhin Aktivitäten von Ihren anderen Geräten angezeigt. Sie müssen diese Einstellung auf jedem Ihrer Geräte deaktivieren, um die Cloud-Freigabe nicht vollständig zu verwenden.
Auch nach dem Deaktivieren der beiden Kontrollkästchen werden möglicherweise noch vorhandene Aktivitäten in der Timeline-Benutzeroberfläche angezeigt. Der Inhalt der Timeline-Oberfläche wird durch die Umschalttasten unter “Aktivitäten von diesen Konten anzeigen” bestimmt. Wenn Sie hier Konten deaktivieren, wird keine der damit verbundenen Aktivitäten in der Zeitleiste angezeigt.
Um die Timeline-Oberfläche vollständig zu deaktivieren, müssen Sie daher beide Kontrollkästchen auf dieser Seite deaktivieren. Sie sollten auch die Schaltflächen unter “Aktivitäten von Konten anzeigen” auf “Aus” schalten, um den vorhandenen Verlauf, der erfasst wurde, auszublenden. Diese Konfiguration führt dazu, dass die Zeitleiste vollständig leer ist, sodass Ihr Bildschirm für die Aufgabenansicht auf die Aktualisierungsfunktionalität vor April 2018 zurückgesetzt wird.
Als letztes ist zu beachten, dass durch Deaktivieren der Zeitleiste keine vorhandenen Daten gelöscht werden, die mit der Cloud synchronisiert sind. Klicken Sie dazu auf die Schaltfläche „Löschen” unter der Überschrift „Aktivitätsverlauf löschen” unten auf der Einstellungsseite. Dadurch werden alle Ihre Aktivitäten aus Ihrem Microsoft-Konto gelöscht.
Timeline aktivieren
Wenn die Zeitleiste deaktiviert ist oder nicht alle Ihre Aktivitäten angezeigt werden, rufen Sie die Einstellungsseite „Aktivitätsverlauf” auf, wie oben beschrieben. Sie sollten sicherstellen, dass Ihr Microsoft-Konto für die Zeitleiste unter der Überschrift “Aktivitäten aus diesen Konten anzeigen” aktiviert ist. Wenn es deaktiviert ist, zeigt die Zeitleiste keine Aktivitäten an.
Sie müssen auch die beiden Kontrollkästchen oben auf der Seite aktivieren. Wenn die erste (“Meinen Aktivitätsverlauf auf diesem Gerät speichern”) nicht aktiviert ist, werden keine Aktivitäten von Ihrem Gerät erfasst, sodass die Zeitleiste möglicherweise leer bleibt.
Wenn in der Zeitleiste keine Aktivitäten von einem Ihrer anderen Geräte angezeigt werden, stellen Sie sicher, dass das zweite Kontrollkästchen (“Aktivitätsverlauf an Microsoft senden”) auf diesem Gerät aktiviert ist. Andernfalls können die Aktivitätsdaten nicht synchronisiert werden in die Wolke.
Wenn die Kontrollkästchen aktiviert und Ihr Konto für die Zeitleiste aktiviert ist, sollten Ihre Aktivitäten in der Benutzeroberfläche angezeigt werden. Angenommen, Sie haben die Cloud-Synchronisierung auf allen Ihren Geräten aktiviert, sollte alles überall angezeigt werden – auf Ihren Windows 10-Produkten, Android-Telefonen mit Microsoft Launcher und iPhones mit Microsoft Edge.