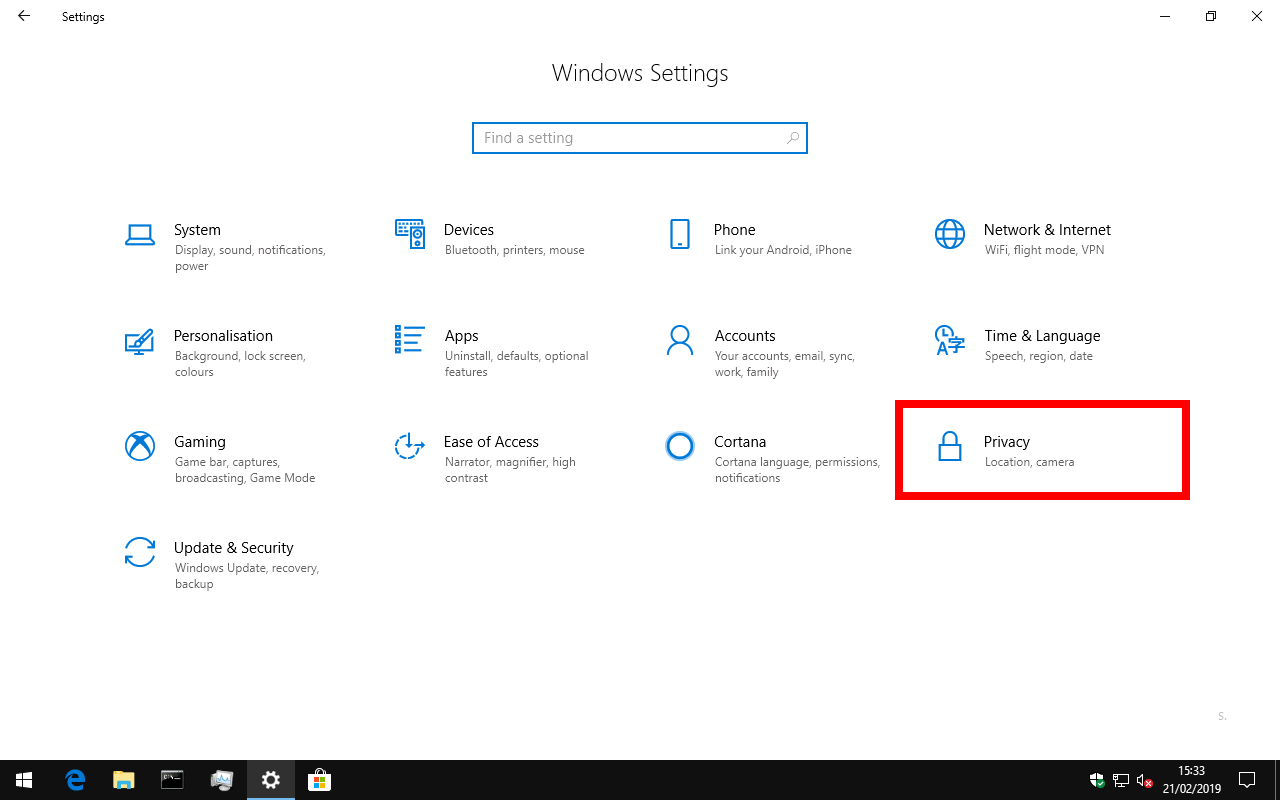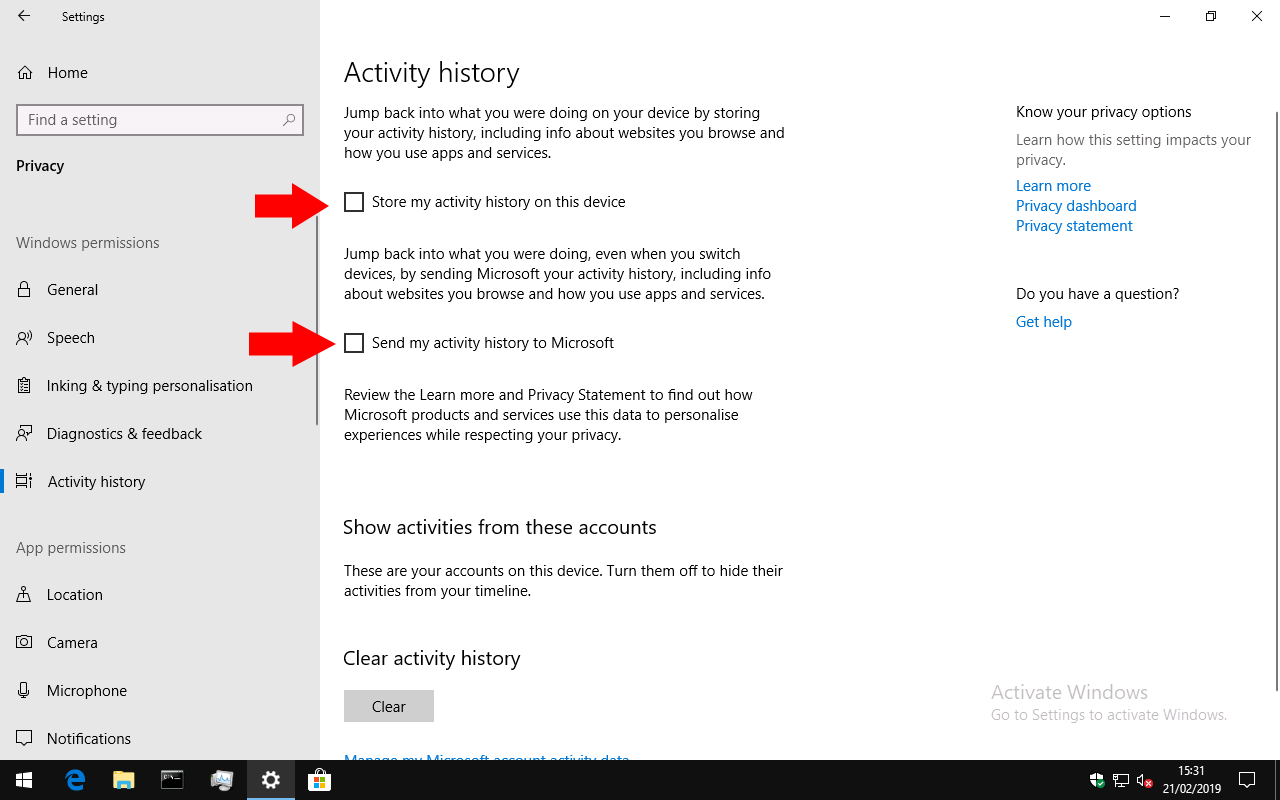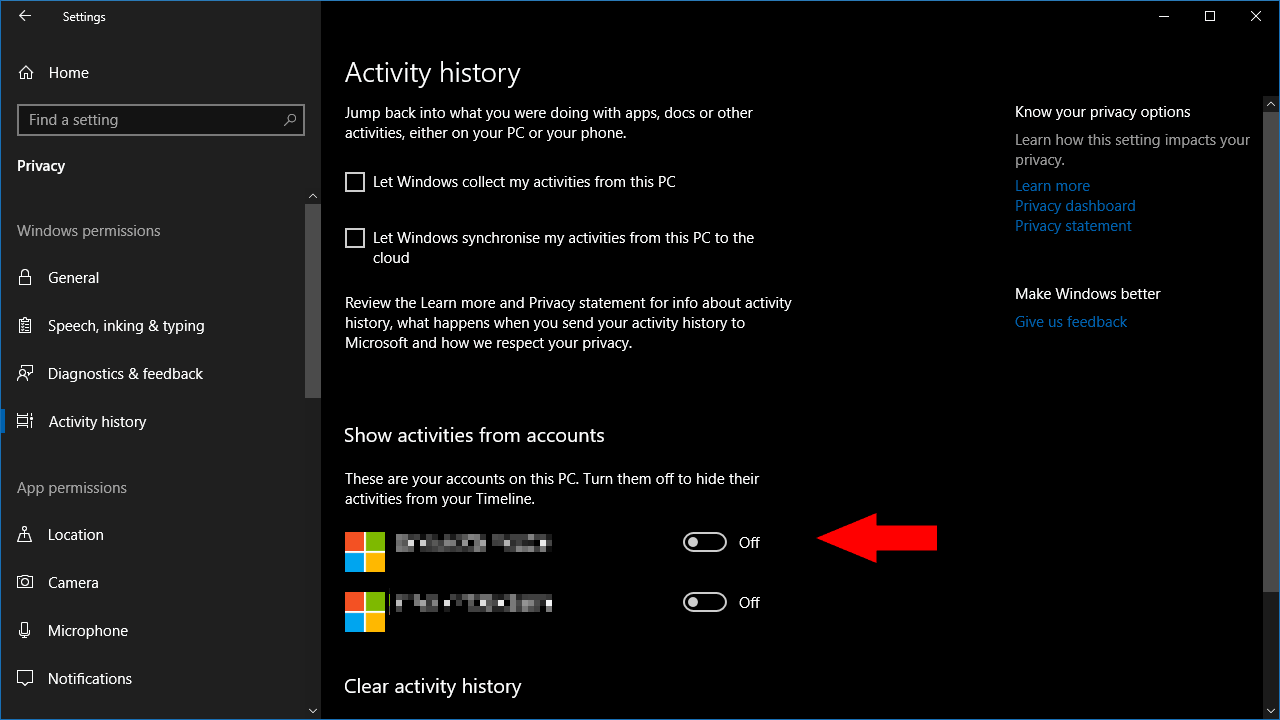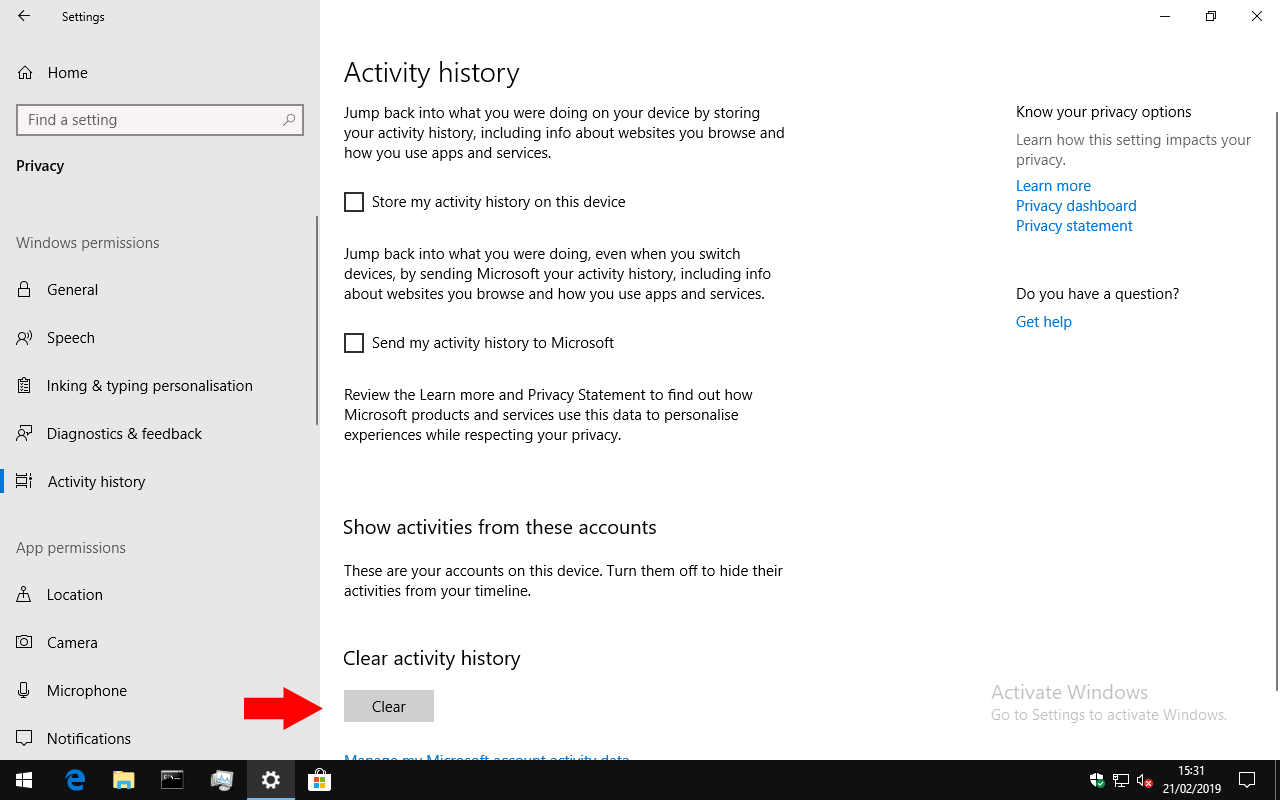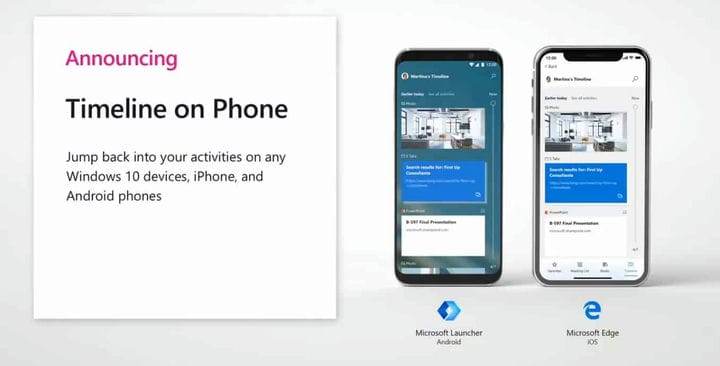Как отключить (или снова включить) функцию временной шкалы Windows 10
Чтобы отключить временную шкалу Windows:
- Запустите приложение «Настройки» (Win + I) и щелкните категорию «Конфиденциальность».
- Щелкните страницу «История активности» в меню навигации.
- Снимите два флажка вверху страницы.
- Установите каждую кнопку под «Показать действия из этих учетных записей» в положение «выключено».
- Нажмите кнопку «Очистить», чтобы удалить существующие данные об активности из учетной записи Microsoft.
Применимо к Windows 10 1803 и новее
Временная шкала Windows – это удобная функция, представленная в обновлении Windows 10 April 2018 Update. Он ведет хронологический учет действий, которые вы выполняете на своем компьютере, в том числе посещаемых веб-сайтов, редактируемых вами документов Office и используемых вами мультимедийных файлов. События появляются в интерфейсе представления задач, доступ к которому осуществляется с панели задач или с помощью сочетания клавиш Win + Tab. Ваша шкала времени синхронизируется между вашими устройствами, в том числе с телефонами Android через Microsoft Launcher.
Временная шкала Windows включена по умолчанию в Windows 10 April 2018 Update и новее. В этом руководстве мы покажем вам, как его выключить или снова включить, если вы хотите снова начать его использовать. Поскольку Timeline теперь поддерживает растущий список приложений, в том числе историю просмотров Google Chrome, самое время дать ему второй шанс.
Отключение шкалы времени
Вы можете отключить временную шкалу, если вас беспокоят последствия для конфиденциальности или вы просто не используете эту функцию. Сначала откройте приложение «Настройки» и нажмите на главной странице категорию «Конфиденциальность».
На левой панели навигации перейдите на страницу «История действий» в разделе «Разрешения Windows». Хотя имя «Временная шкала» не упоминается, именно здесь находятся все настройки функции.
Первый флажок на странице «Сохранять историю моих действий на этом устройстве» («Разрешить Windows собирать мои действия с этого компьютера» в обновлении Windows 10 April 2018 Update) определяет, может ли шкала времени регистрировать действия с вашего текущего устройства. Если он выключен, ничего не будет записываться – ни в облаке, ни в автономном режиме.
Вы можете продолжать использовать Timeline, не синхронизируя ваши действия на ваших устройствах. Для этого снимите флажок «Отправить историю моих действий в Microsoft». Обратите внимание, что в обновлении Windows 10 April 2018 Update это помечено как «Разрешить Windows синхронизировать мои действия с этого ПК с облаком», но имеет тот же эффект.
Этот параметр предотвращает отправку действий временной шкалы на вашем устройстве в вашу учетную запись Microsoft, поэтому они не будут отображаться на других ваших устройствах. Однако это опция для каждого устройства – если вы оставите включенными другие настройки временной шкалы, вы все равно будете видеть активность других ваших устройств на текущем. Вам необходимо отключить этот параметр на каждом из ваших устройств, чтобы полностью не использовать общий доступ к облаку.
Наконец, даже после снятия двух флажков вы все равно можете видеть существующие действия в пользовательском интерфейсе временной шкалы. Содержимое интерфейса временной шкалы определяется переключателями в разделе «Показать действия из этих учетных записей». Если вы отключите учетные записи здесь, ни одно из связанных с ними действий не появится на временной шкале.
Поэтому, чтобы полностью отключить интерфейс временной шкалы, вам нужно снять оба флажка на этой странице. Вы также должны переключить кнопки под «Показать действия из учетных записей» в положение «выключено», чтобы скрыть любую существующую историю, которая была собрана. Эта конфигурация приведет к тому, что временная шкала будет полностью пустой, поэтому ваш экран просмотра задач будет восстановлен до функциональности, существовавшей до апреля 2018 года.
Последнее, что следует отметить, это то, что отключение временной шкалы не удаляет существующие данные, синхронизированные с облаком. Для этого нажмите кнопку «Очистить» под заголовком «Очистить историю активности» внизу страницы настроек. Это удалит все ваши действия из вашей учетной записи Microsoft.
Включение шкалы времени
Если шкала времени отключена или показывает не все ваши действия, перейдите на страницу настроек «История активности», как описано выше. Вы должны убедиться, что в вашей учетной записи Microsoft включена временная шкала под заголовком «Показать действия из этих учетных записей» – если она отключена, на временной шкале не будут отображаться никакие действия.
Вам также нужно будет установить два флажка в верхней части страницы. Если первый из них («Сохранить историю моих действий на этом устройстве») не включен, никакие действия не будут собираться с вашего устройства, поэтому шкала времени может остаться пустой.
Наконец, если на шкале времени не отображаются действия с одного из других ваших устройств, убедитесь, что на этом устройстве установлен второй флажок («Отправить историю моих действий в Microsoft») – в противном случае оно не сможет синхронизировать данные о своих действиях. в облако.
Установив флажки и для вашей учетной записи включена временная шкала, вы должны увидеть, как ваши действия начинают отображаться в интерфейсе. Предполагая, что вы включили облачную синхронизацию на всех своих устройствах, все должно отображаться везде – на ваших продуктах с Windows 10, телефонах Android с Microsoft Launcher и iPhone с Microsoft Edge.