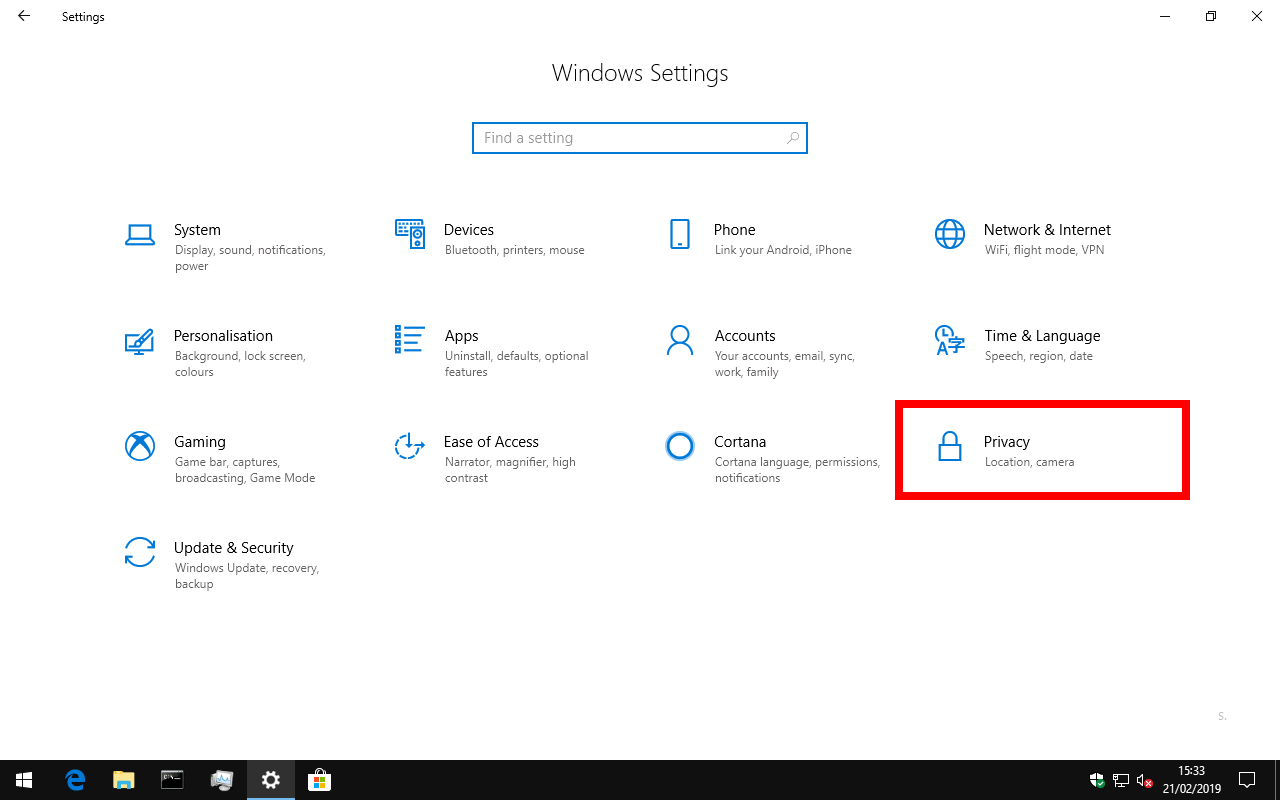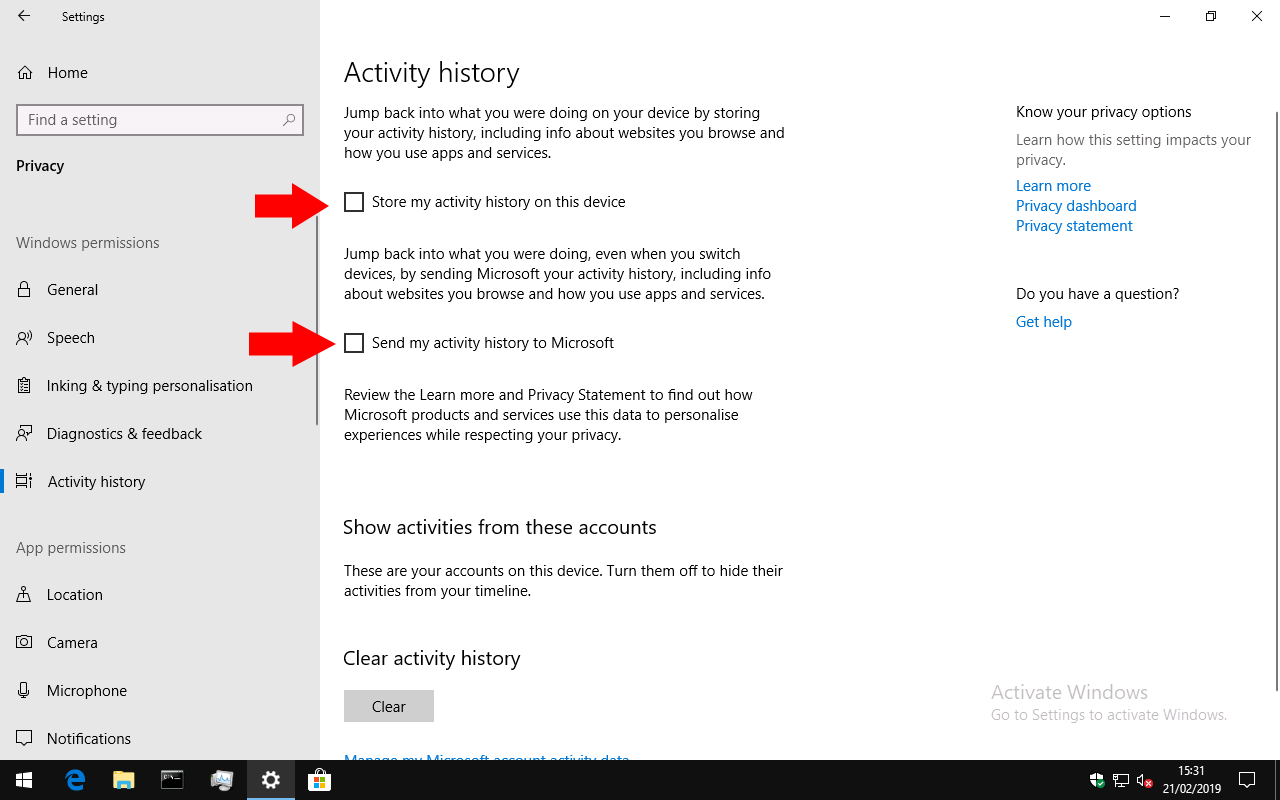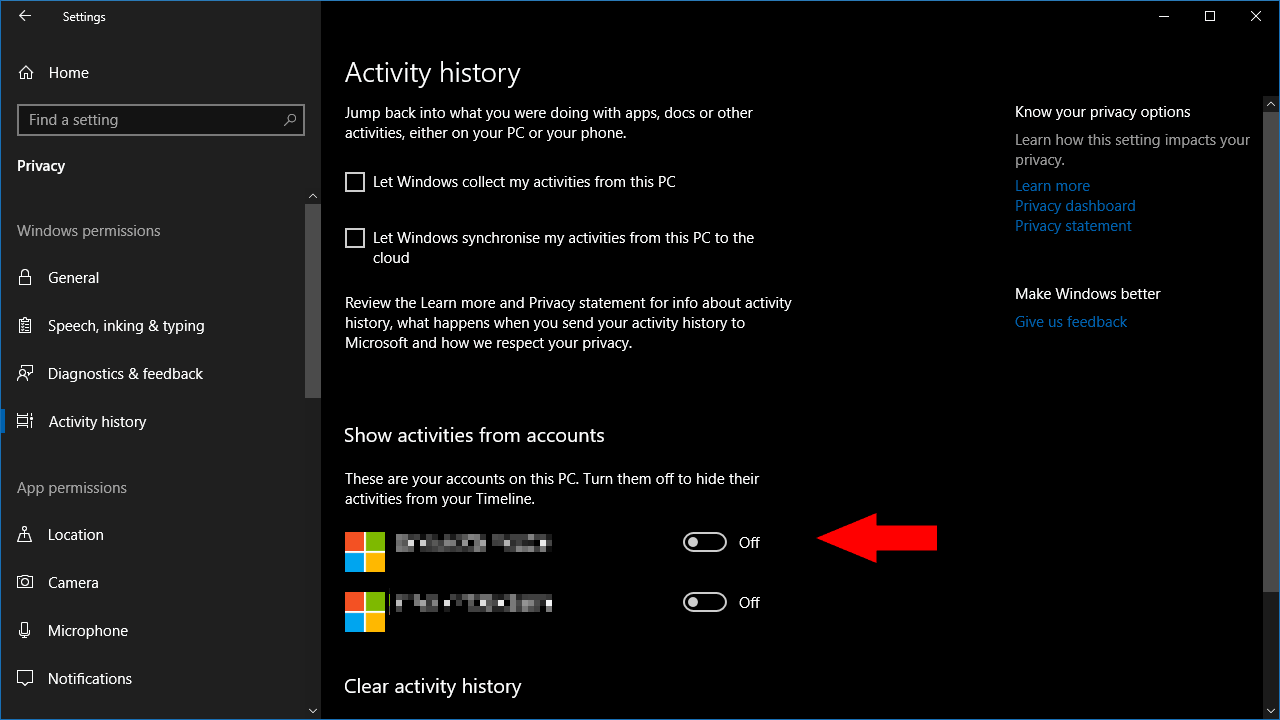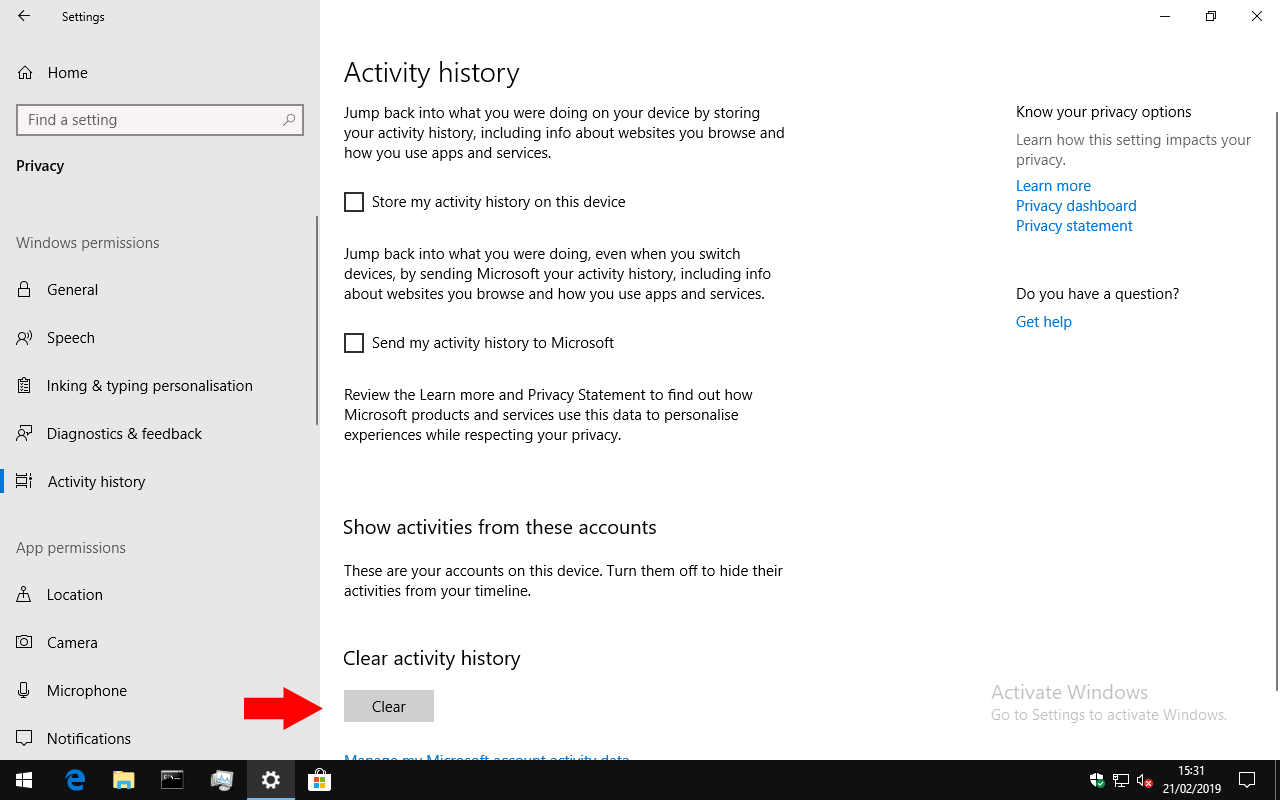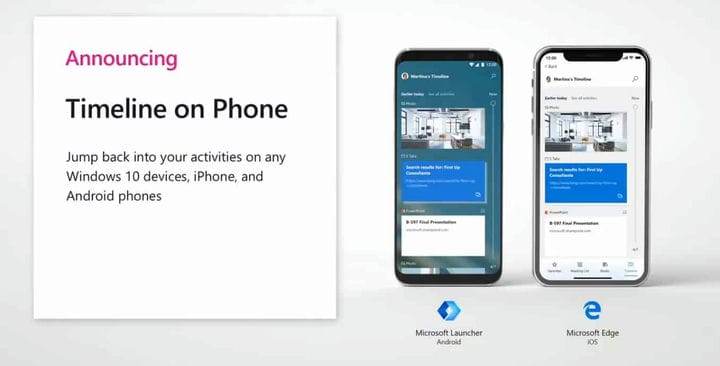Como desativar (ou reativar) o recurso de linha do tempo do Windows 10
Para desativar a linha do tempo do Windows:
- Abra o aplicativo Configurações (Win + I) e clique na categoria “Privacidade”.
- Clique na página “Histórico de atividades” no menu de navegação.
- Desmarque as duas caixas de seleção na parte superior da página.
- Vire cada botão em “Mostrar atividades dessas contas” para a posição “desligado”.
- Pressione o botão “Limpar” para excluir os dados de atividade existentes de sua conta da Microsoft.
Aplica-se ao Windows 10 1803 e superior
A linha do tempo do Windows é um recurso prático introduzido com a atualização do Windows 10 de abril de 2018. Ele mantém um registro cronológico das atividades que você realiza no seu PC, incluindo sites que você visita, documentos do Office que você edita e arquivos multimídia que você usa. Os eventos aparecem na interface do modo de exibição de tarefas, acessada na barra de tarefas ou no atalho de teclado Win + Tab. Sua linha do tempo é sincronizada em todos os seus dispositivos, incluindo telefones Android através do Microsoft Launcher.
A linha do tempo do Windows é habilitada por padrão com a atualização do Windows 10 de abril de 2018 e mais recentes. Neste guia, mostraremos como desligá-lo ou reativá-lo se quiser começar a usá-lo novamente. Como a Timeline agora oferece suporte a uma lista crescente de aplicativos, incluindo o histórico de navegação do Google Chrome, é um bom momento para dar uma segunda chance.
Desativando cronograma
Você pode desabilitar a linha do tempo se estiver preocupado com as implicações de privacidade ou se simplesmente não usar o recurso. Primeiro, abra o aplicativo Configurações e clique na categoria “Privacidade” da página inicial.
Na barra de navegação à esquerda, vá para a página “Histórico de atividades” na seção “Permissões do Windows”. Embora nenhuma menção seja feita ao nome “Linha do tempo”, é aqui que todas as configurações do recurso ficam.
A primeira caixa de seleção na página, “Armazenar meu histórico de atividades neste dispositivo” (“Permitir que o Windows colete minhas atividades deste PC” na atualização do Windows 10 de abril de 2018) controla se a linha do tempo pode registrar atividades de seu dispositivo atual. Se estiver desligado, nada será gravado – na nuvem ou off-line.
Você pode continuar usando a linha do tempo sem que ela sincronize suas atividades em seus dispositivos. Para fazer isso, desmarque a caixa “Enviar meu histórico de atividades para a Microsoft”. Observe que isso é rotulado como “Deixe o Windows sincronizar minhas atividades deste PC para a nuvem” na atualização do Windows 10 de abril de 2018, mas tem o mesmo efeito.
Esta opção evita que as atividades da linha do tempo em seu dispositivo sejam enviadas para sua conta da Microsoft, para que não apareçam em seus outros dispositivos. No entanto, esta é uma opção por dispositivo – se você mantiver as outras configurações da linha do tempo ativadas, ainda verá a atividade de seus outros dispositivos no atual. Você precisará desabilitar essa configuração em cada um dos seus dispositivos para evitar o uso do compartilhamento de nuvem inteiramente.
Finalmente, mesmo depois de desmarcar as duas caixas de seleção, você ainda pode ver as atividades existentes na IU da linha do tempo. O conteúdo da interface da linha do tempo é determinado pelos botões de alternância em “Mostrar atividades dessas contas”. Se você desativar as contas aqui, nenhuma das atividades conectadas a elas aparecerá na linha do tempo.
Portanto, para desabilitar a interface da linha do tempo completamente, você desejará desmarcar ambas as caixas de seleção nesta página. Você também deve alternar os botões em “Mostrar atividades de contas” para “desligar” para ocultar qualquer histórico existente que foi coletado. Esta configuração fará com que a linha do tempo fique completamente vazia, então a tela Task View será restaurada para a funcionalidade de atualização anterior a abril de 2018.
A última coisa a observar é que desabilitar a linha do tempo não exclui nenhum dado existente sincronizado com a nuvem. Para fazer isso, pressione o botão “Limpar” sob o título “Limpar histórico de atividades” na parte inferior da página de configurações. Isso excluirá todas as suas atividades de sua conta da Microsoft.
Habilitando a linha do tempo
Se a linha do tempo estiver desligada ou não estiver mostrando todas as suas atividades, vá para a página de configurações do “Histórico de atividades” conforme detalhado acima. Você deve verificar se sua conta da Microsoft está habilitada para a linha do tempo sob o título “Mostrar atividades dessas contas” – se estiver desativada, a linha do tempo não exibirá nenhuma atividade.
Você também precisará marcar as duas caixas de seleção na parte superior da página. Se o primeiro (“Armazenar meu histórico de atividades neste dispositivo”) não estiver habilitado, nenhuma atividade será coletada do seu dispositivo, então a linha do tempo pode permanecer vazia.
Finalmente, se a linha do tempo não estiver mostrando atividades de um de seus outros dispositivos, certifique-se de que a segunda caixa de seleção (“Enviar meu histórico de atividades para a Microsoft”) esteja habilitada nesse dispositivo – caso contrário, ele não será capaz de sincronizar seus dados de atividade para a nuvem.
Com as caixas de seleção marcadas e sua conta habilitada para a linha do tempo, você deve ver suas atividades começarem a aparecer na interface. Supondo que você tenha habilitado a sincronização em nuvem em todos os seus dispositivos, tudo deve aparecer em todos os lugares – em seus produtos Windows 10, telefones Android com Microsoft Launcher e iPhones com Microsoft Edge.