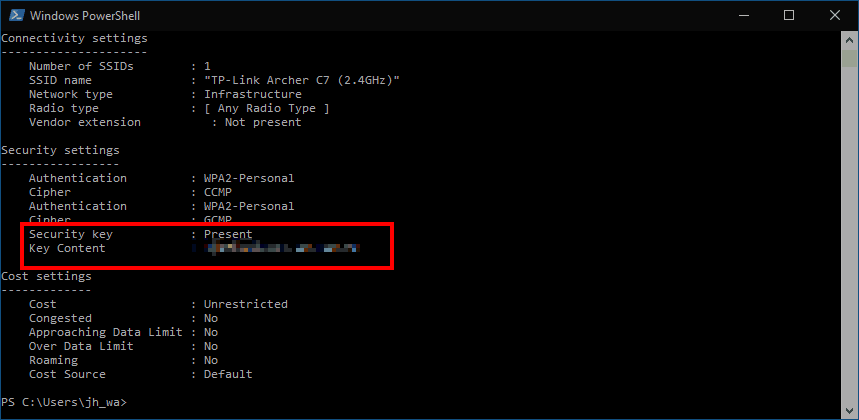Så här visar du ett sparat Wi-Fi-lösenord i Windows 10
Så här visar du ett sparat Wi-Fi-lösenord i Windows 10:
- Starta Powershell.
- Kör “netsh wlan show profile name =” NETWORK “key = clear” och ersätt NETWORK med namnet på ditt Wi-Fi-nätverk.
Gäller alla Windows 10-versioner
Behöver du visa lösenordet för ett sparat Wi-Fi-nätverk i Windows 10? Windows avslöjar inte Wi-Fi-lösenord via appen Inställningar eller Kontrollpanelen. Det är dock fortfarande möjligt att se ditt lösenord i klartext med hjälp av konsolen.
Oroa dig inte om du inte känner till kommandoradsgränssnitt – du behöver bara skriva ett enda kommando. Börja med att öppna PowerShell (sök efter det i Start-menyn). Du ser ett konsolfönster öppet.
Skriv följande kommando vid uppmaningen. Du bör ersätta NETWORKsändningsnamnet (SSID) för ditt Wi-Fi-nätverk.
netsh wlan show profile name="NETWORK" key=clearTryck på Enter för att köra kommandot.
Du ser en lång lista med information som beskriver alla egenskaper för Wi-Fi-anslutningen. Leta efter rubriken “Säkerhetsinställningar”. Här ser du en egendom som heter “Key Content” som visar ditt sparade lösenord i klartext.
Du kan nu stänga Powershell-fönstret för att förhindra att någon annan ser lösenordet. Även om det inte är en intuitiv process, är det enkelt att få ditt Wi-Fi-lösenord när du först vet kommandot. Du ser också många andra egenskaper för anslutningen, inklusive säkerhetsinställningarna som används och Wi-Fi-typen.