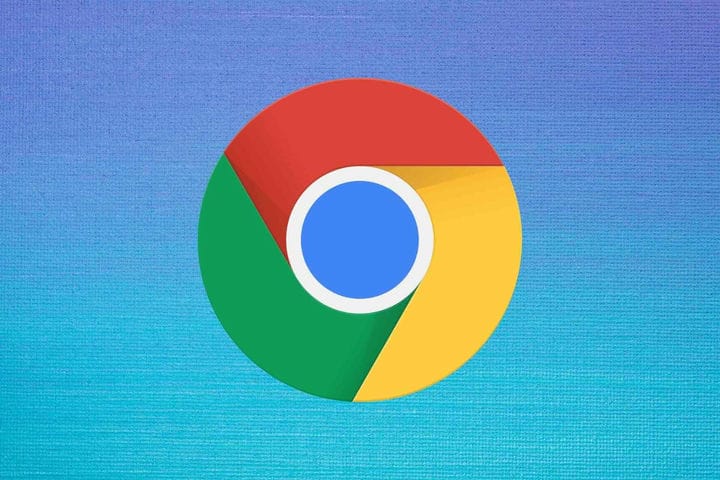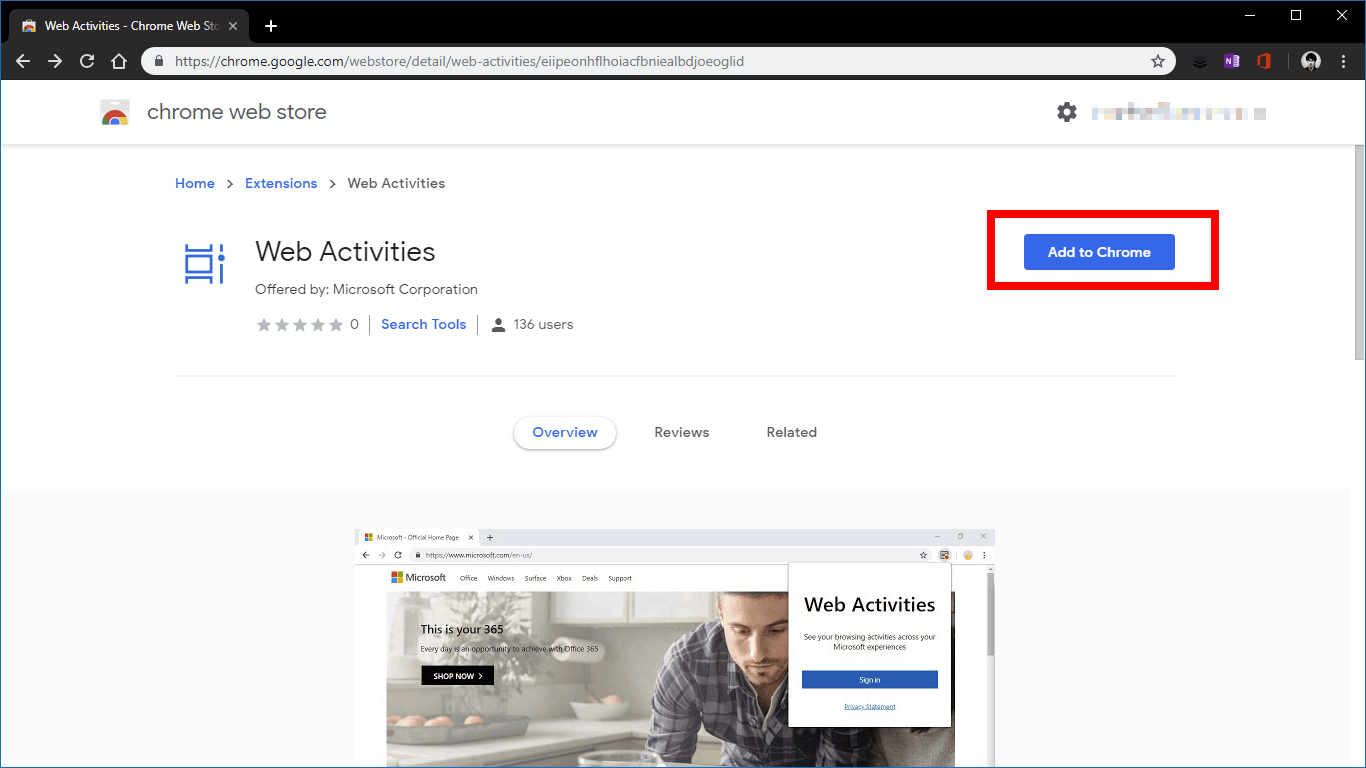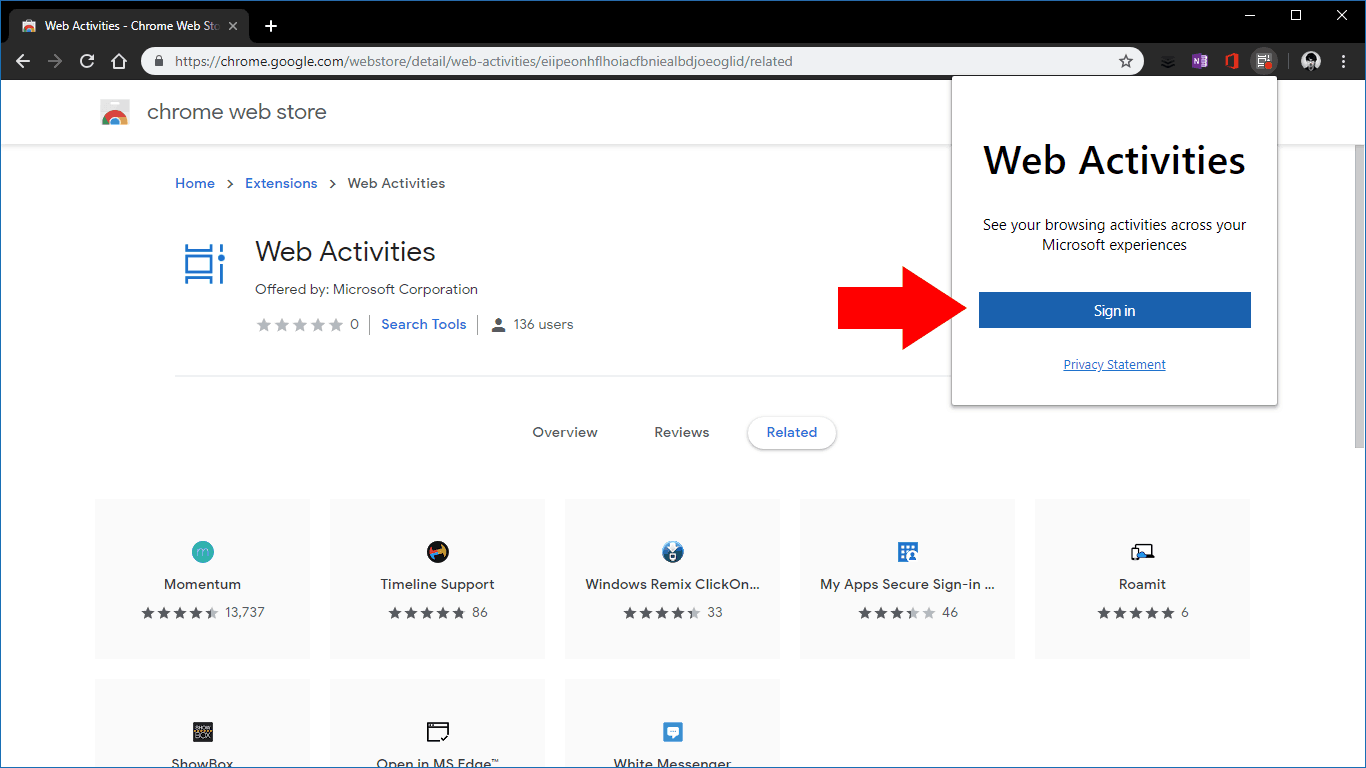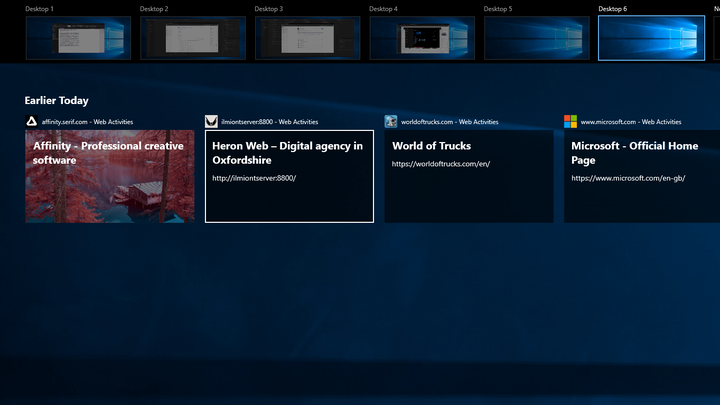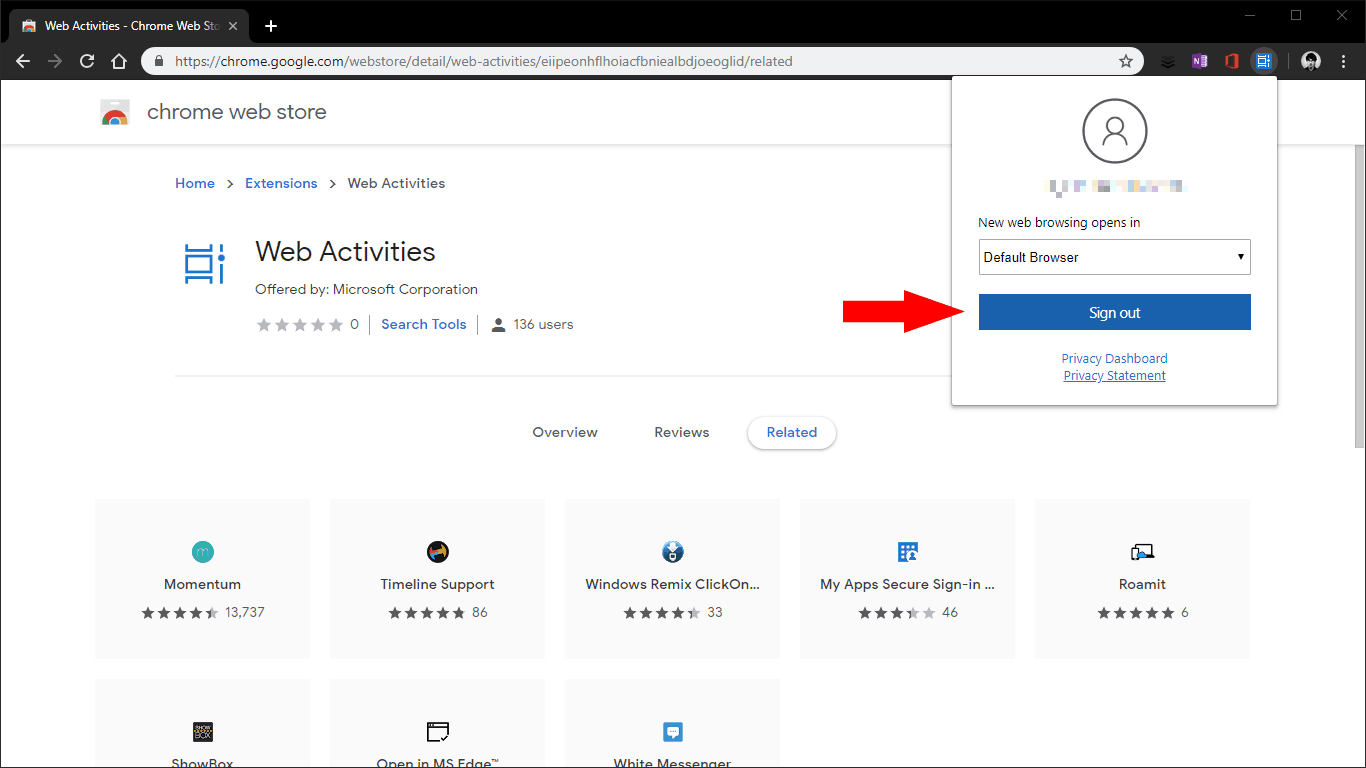Cómo agregar actividades de Google Chrome a cualquier versión de la línea de tiempo de Windows 10
Para mostrar su historial de navegación de Google Chrome en la línea de tiempo de Windows:
- Busque la extensión “Actividades web” en Chrome Web Store, publicada por Microsoft Corporation.
- Instale la extensión de Actividades Web: presione el botón azul “Agregar a Chrome”.
- Haga clic en el icono de la extensión en la barra de herramientas de Chrome.
- Haga clic en “Iniciar sesión” e inicie sesión con su cuenta de Microsoft. Su historial de navegación ahora se sincronizará con la línea de tiempo de Windows
Se aplica a Windows 10 1803 y posteriores
Windows Timeline es una función útil que se introdujo con la actualización de Windows 10 de abril de 2018 que registra las actividades que realiza en su PC. Los sitios web que visite, los documentos de Office que edite y las canciones que reproduzca aparecerán en orden cronológico dentro de la interfaz de Vista de tareas, a la que se accede desde la barra de tareas o el atajo de teclado Win + Tab. Su línea de tiempo se sincroniza en todos sus dispositivos, incluidos los teléfonos Android a través de Microsoft Launcher.
Esta semana, Microsoft anunció una nueva extensión de Chrome que le permite traer su historial de navegación de Chrome a Timeline. Publicado como “Actividades web” en Chrome Web Store, se anunció junto con Windows 10 Insider Preview Build 18342, pero ya está disponible para descargar. Descubrimos que es compatible con todas las versiones de Windows 10 que admiten Timeline.
Para comenzar, asegúrese de que TimeLine esté habilitado en su PC y luego descargue la extensión de Chrome Web Store. Haga clic en el botón azul “Agregar a Chrome” para instalarlo en su navegador. Deberá reconocer el mensaje de confirmación, que advierte que la extensión puede acceder a todo su historial de navegación. Esto es necesario para que los sitios web visitados puedan aparecer en la línea de tiempo.
Después de unos momentos, se le notificará que la extensión se ha instalado. Su icono aparecerá en la barra de herramientas de Chrome; haga clic en él para comenzar. Presione el botón azul “Iniciar sesión” y siga las instrucciones en la ventana emergente para iniciar sesión con su cuenta de Microsoft.
Eso es todo al respecto. Una vez que haya iniciado sesión, la extensión comenzará a registrar su historial de navegación de Chrome y lo enviará a la línea de tiempo de Windows. Hemos descubierto que suele haber una pequeña demora, pero después de unos segundos, los sitios web que visita deberían aparecer en Windows.
Si alguna vez necesita cerrar sesión, simplemente haga clic en el icono de la extensión y presione el botón azul “Cerrar sesión”. El menú de la extensión también incluye la opción de elegir si abrir las actividades de navegación web de Timeline en su navegador predeterminado o Microsoft Edge. Afortunadamente, es el “Navegador predeterminado” que está seleccionado de forma predeterminada. Para eliminar la extensión por completo, haga clic con el botón derecho en su icono y seleccione “Eliminar de Chrome”.