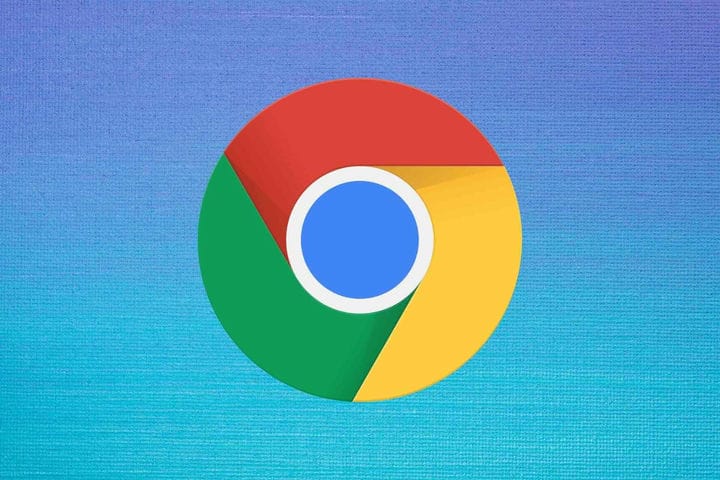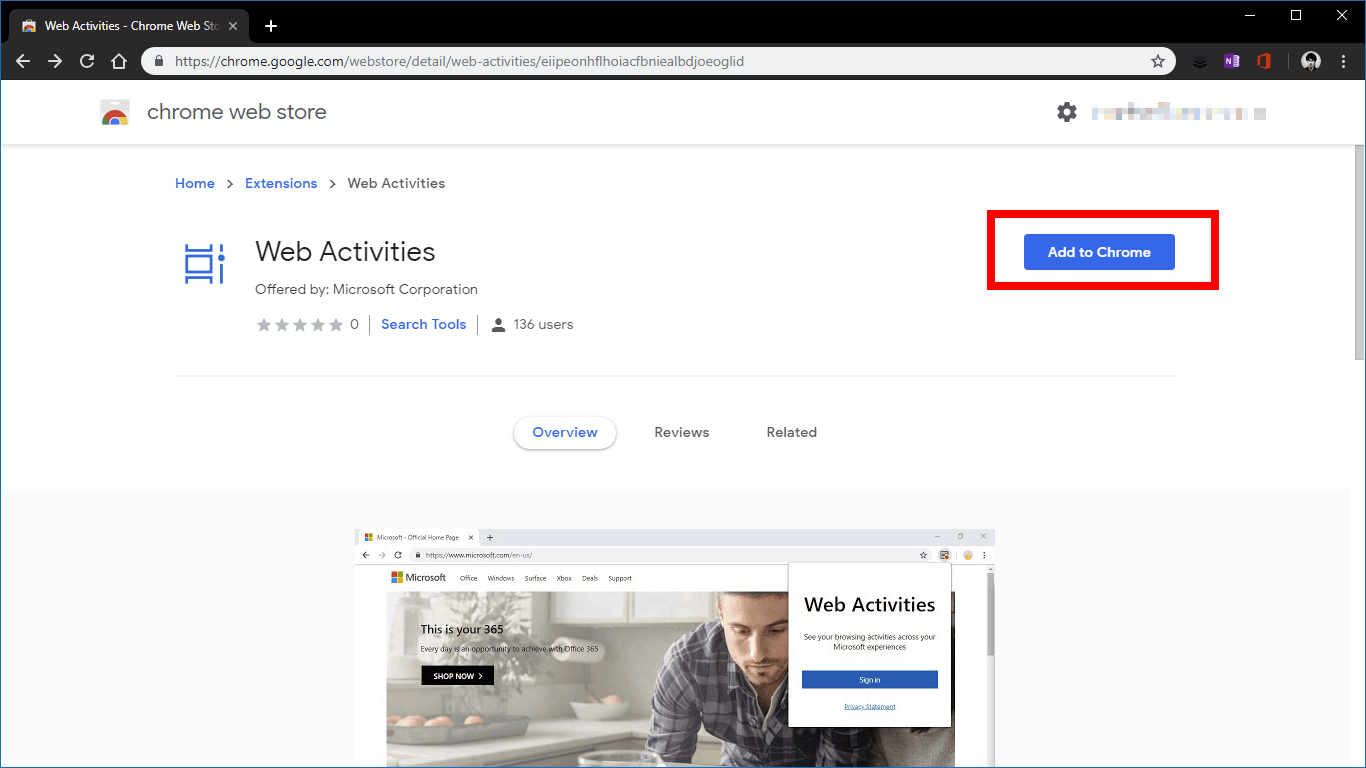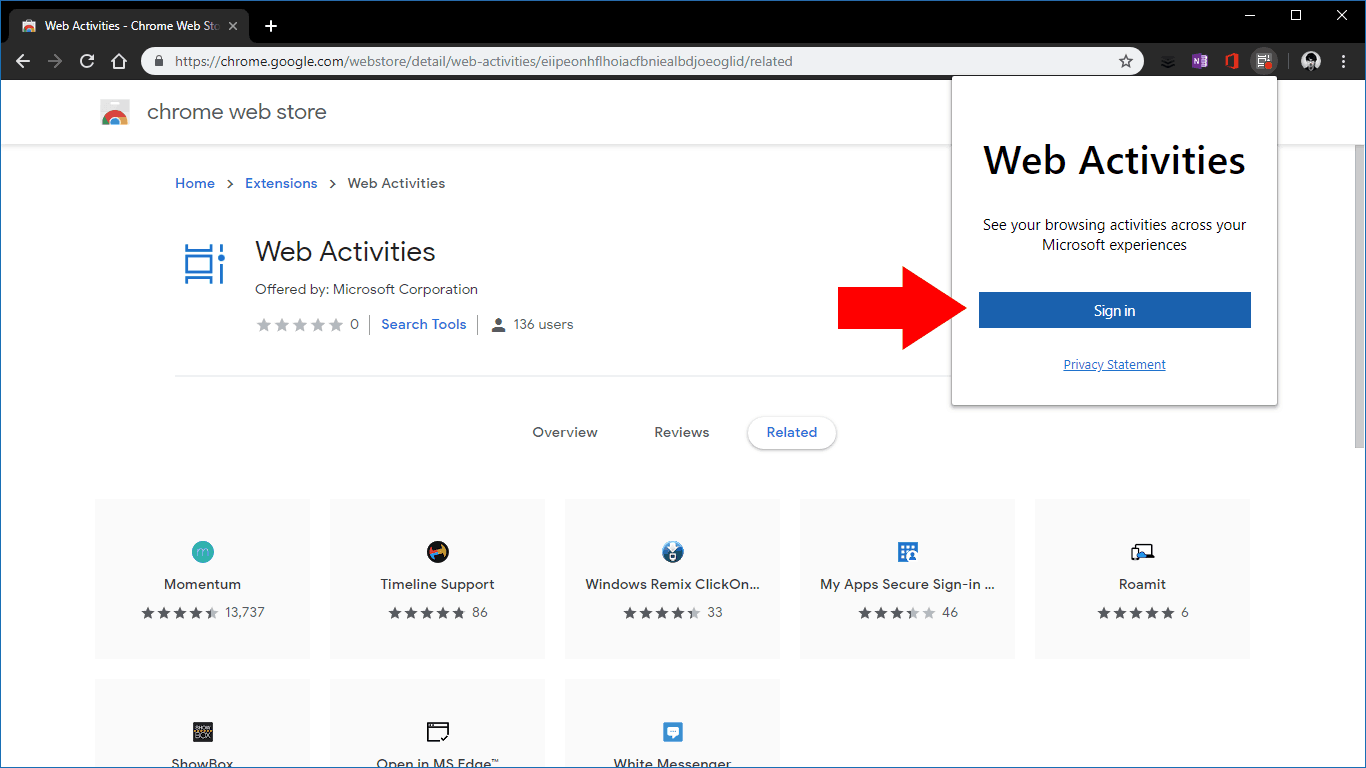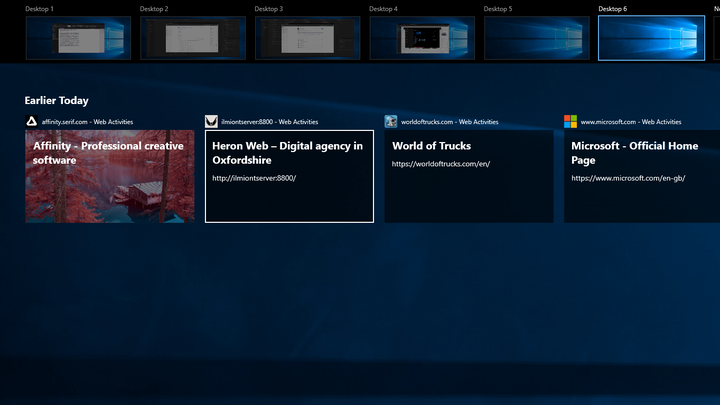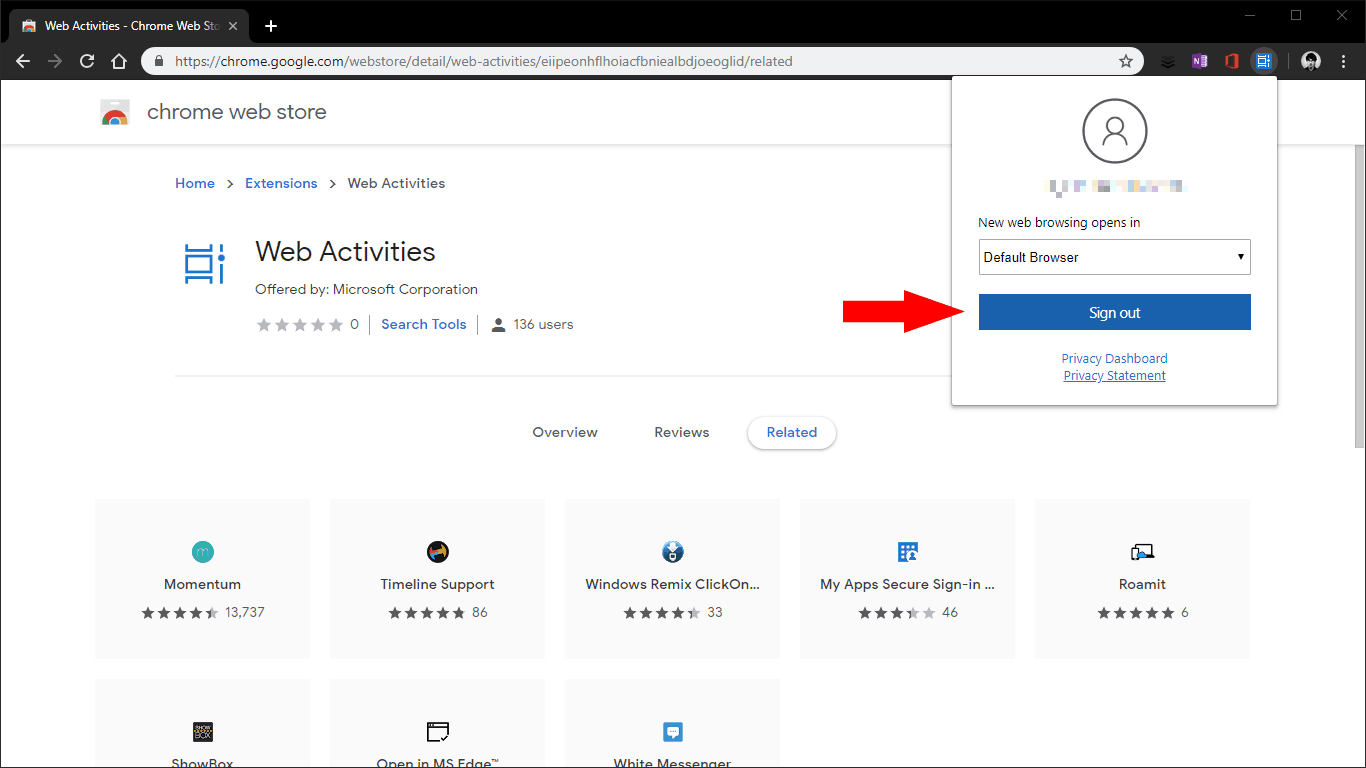Como adicionar atividades do Google Chrome a qualquer versão da linha do tempo do Windows 10
Para exibir seu histórico de navegação do Google Chrome na linha do tempo do Windows:
- Pesquise a extensão “Atividades da Web” na Chrome Web Store, publicada pela Microsoft Corporation.
- Instale a extensão Atividades da Web – pressione o botão azul “Adicionar ao Chrome”.
- Clique no ícone da extensão na barra de ferramentas do Chrome.
- Clique em “Entrar” e faça o login com sua conta da Microsoft. Seu histórico de navegação agora será sincronizado com a linha do tempo do Windows
Aplica-se ao Windows 10 1803 e superior
A linha do tempo do Windows é um recurso útil introduzido com a atualização do Windows 10 de abril de 2018 que registra as atividades que você realiza no seu PC. Os sites que você visita, os documentos do Office que você edita e as músicas que reproduz serão exibidos em ordem cronológica na interface do modo de exibição de tarefas, acessada a partir da barra de tarefas ou do atalho de teclado Win + Tab. Sua linha do tempo é sincronizada em todos os seus dispositivos, incluindo telefones Android através do Microsoft Launcher.
Esta semana, a Microsoft anunciou uma nova extensão do Chrome que permite trazer seu histórico de navegação do Chrome para a linha do tempo. Publicado como “Atividades da Web” na Chrome Web Store, foi anunciado junto com o Windows 10 Insider Preview Build 18342, mas já está disponível para download. Descobrimos que ele é compatível com todas as versões do Windows 10 que oferecem suporte a Timeline.
Para começar, certifique-se de que o TimeLine esteja ativado em seu PC e, em seguida, baixe a extensão da Chrome Web Store. Clique no botão azul “Adicionar ao Chrome” para instalá-lo em seu navegador. Você precisará reconhecer o prompt de confirmação, que avisa que a extensão pode acessar todo o seu histórico de navegação. Isso é necessário para que os sites visitados possam aparecer na linha do tempo.
Após alguns momentos, você será notificado de que a extensão foi instalada. Seu ícone aparecerá na barra de ferramentas do Chrome; clique nele para começar. Pressione o botão azul “Entrar” e siga as instruções na janela pop-up para fazer o login com sua conta da Microsoft.
Isso é tudo que há para fazer. Depois que você estiver conectado, a extensão começará a registrar seu histórico de navegação do Chrome e alimentá-lo na linha do tempo do Windows. Descobrimos que geralmente há um pequeno atraso, mas depois de alguns segundos, os sites que você visita devem aparecer no Windows.
Se você precisar fazer logout, basta clicar no ícone da extensão e pressionar o botão azul “Sair”. O menu da extensão também inclui a opção de abrir as atividades de navegação na web da linha do tempo em seu navegador padrão ou no Microsoft Edge. Felizmente, é o “Navegador padrão” que é selecionado por padrão. Para remover a extensão completamente, clique com o botão direito em seu ícone e escolha “Remover do Chrome”.