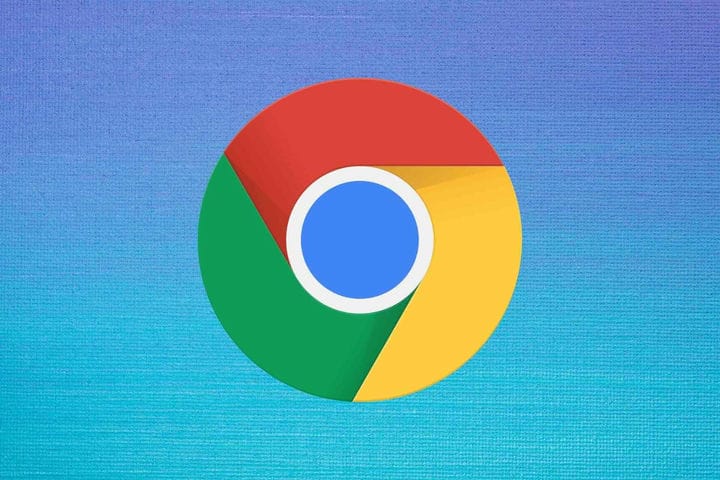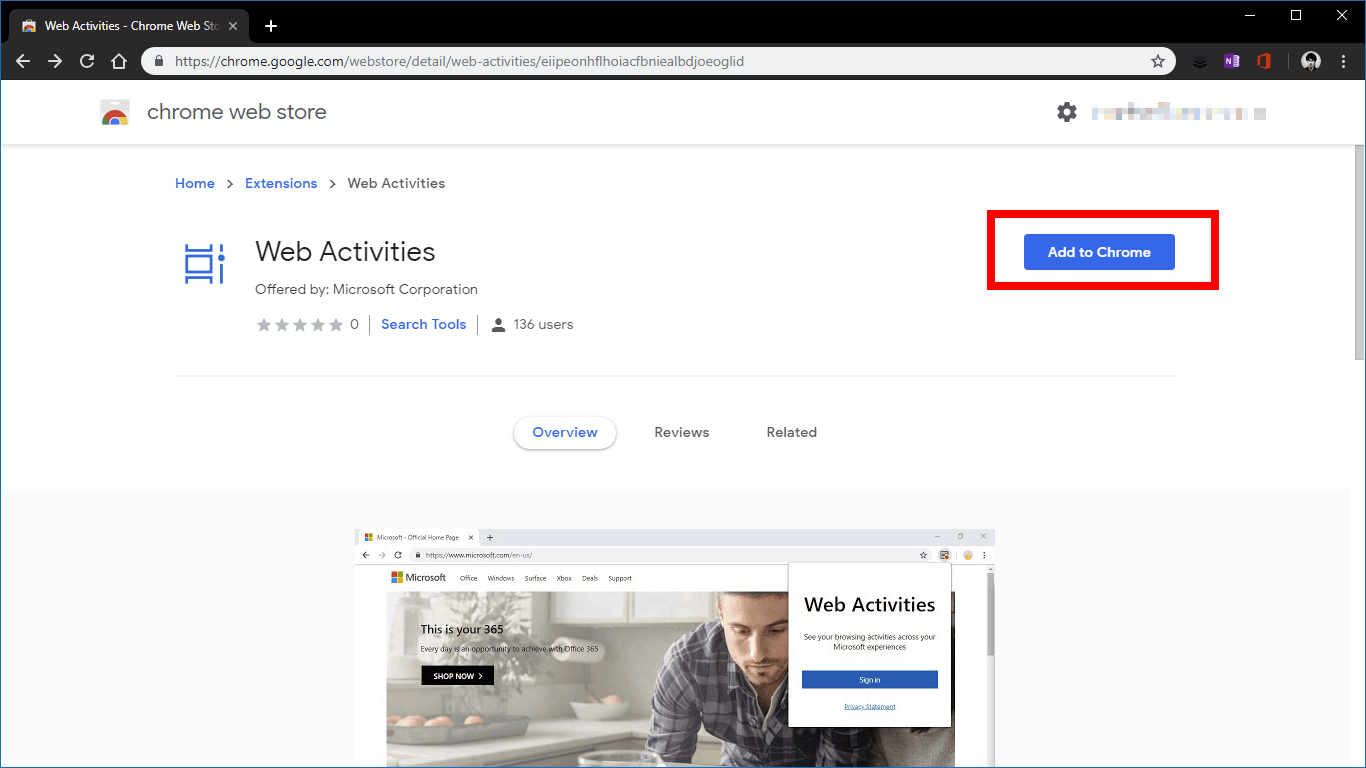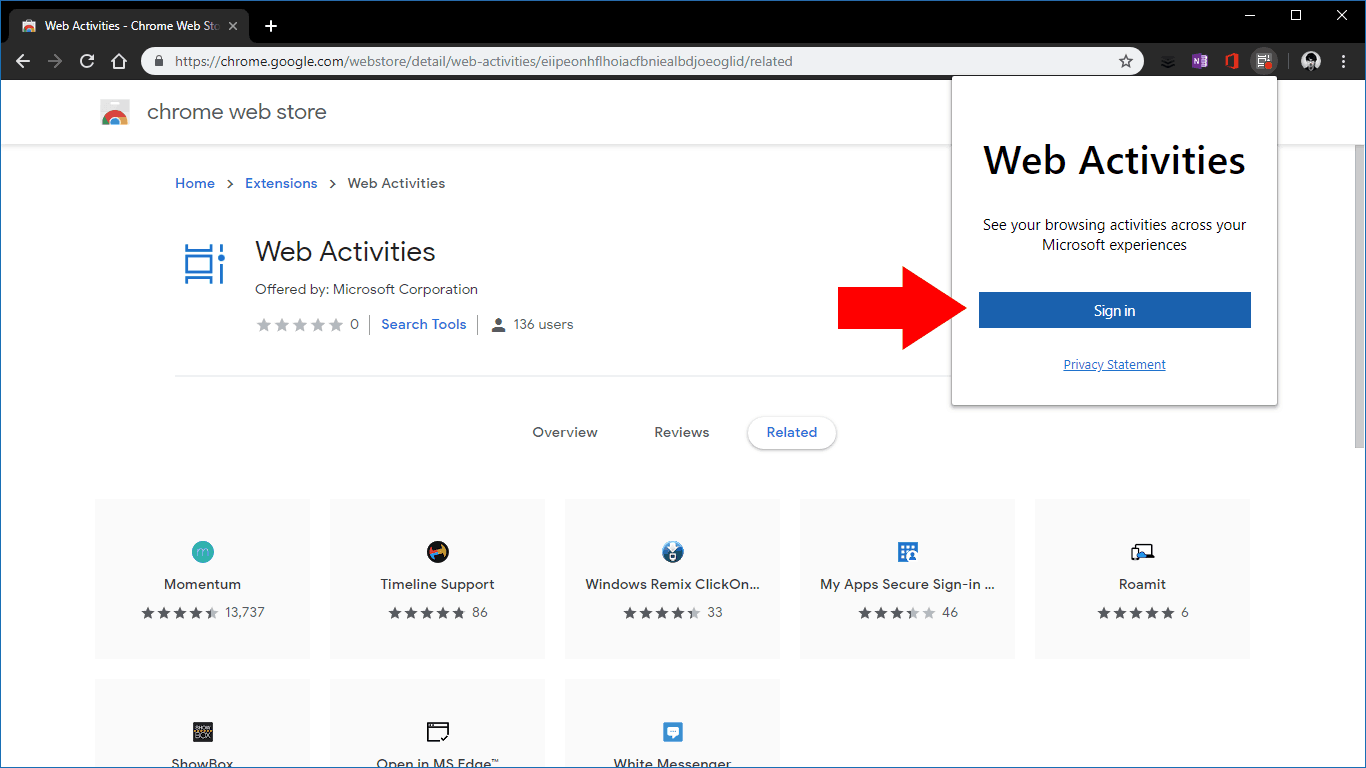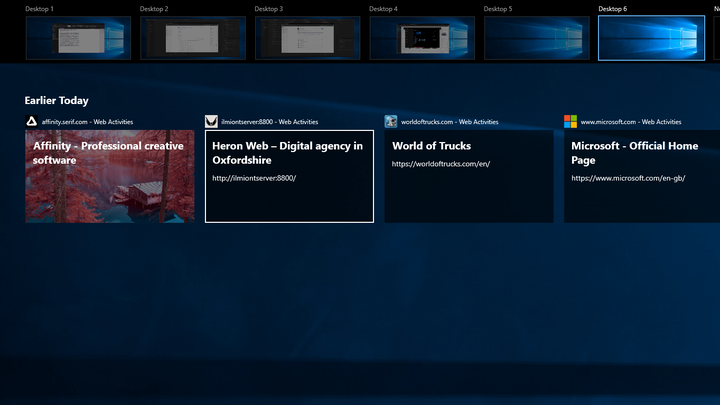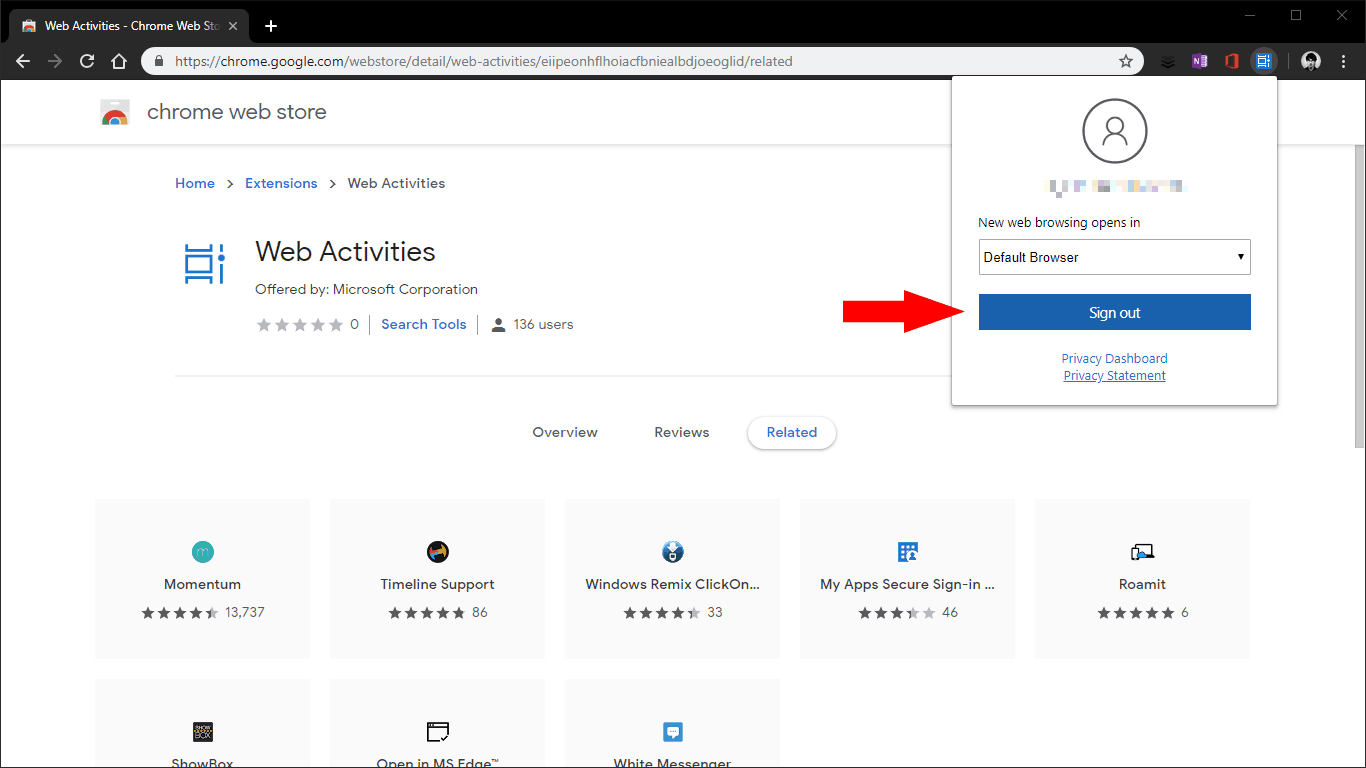Як додати дії Google Chrome до будь-якої версії шкали часу Windows 10
Щоб відобразити історію перегляду Google Chrome на шкалі часу Windows:
- Шукайте розширення “Веб-активність” у Веб-магазині Chrome, опубліковане корпорацією Microsoft.
- Встановіть розширення Веб-дії – натисніть синю кнопку “Додати в Chrome”.
- Клацніть піктограму розширення на панелі інструментів Chrome.
- Натисніть «Увійти» та увійдіть за допомогою свого облікового запису Microsoft. Тепер ваша історія перегляду синхронізуватиметься із шкалою часу Windows
Застосовується до Windows 10 1803 та новіших версій
Хронологія Windows – це зручна функція, представлена з оновленням Windows 10 квітня 2018 року, яка реєструє дії, які ви виконуєте на своєму ПК. Веб-сайти, які ви відвідуєте, документи Office, які ви редагуєте, та пісні, які ви відтворюєте, відображатимуться у хронологічному порядку в інтерфейсі перегляду завдань, доступ до яких здійснюватиметься на панелі завдань або комбінації клавіш Win + Tab. Ваша хронологія синхронізується на всіх ваших пристроях, у тому числі на телефонах Android за допомогою Microsoft Launcher.
Цього тижня корпорація Майкрософт анонсувала нове розширення Chrome, яке дозволяє вносити історію перегляду Chrome на хронологію. Опублікований як “Веб-діяльність” у Веб-магазині Chrome, він був оголошений разом із Windows 10 Insider Preview Build 18342, але вже доступний для завантаження. Ми виявили, що він сумісний з кожною версією Windows 10, яка підтримує шкалу часу.
Для початку переконайтеся, що TimeLine увімкнено на вашому ПК, а потім завантажте розширення з Веб-магазину Chrome. Натисніть синю кнопку «Додати в Chrome», щоб встановити його у своєму браузері. Вам потрібно буде підтвердити запит на підтвердження, який попереджає, що розширення може отримати доступ до всієї вашої історії перегляду. Це необхідно для того, щоб ваші відвідані веб-сайти могли відображатися у часовій шкалі.
Через кілька хвилин ви отримаєте повідомлення про те, що розширення встановлено. Його значок з’явиться на панелі інструментів Chrome; натисніть його, щоб розпочати. Натисніть синю кнопку «Увійти» та дотримуйтесь вказівок у спливаючому вікні, щоб увійти до свого облікового запису Microsoft.
Це все. Після входу в систему розширення почне записувати історію перегляду Chrome та передавати її на шкалу часу Windows. Ми виявили, що зазвичай є невелика затримка, але через кілька секунд веб-сайти, які ви відвідуєте, повинні з’явитися в Windows.
Якщо вам коли-небудь доведеться вийти, просто натисніть піктограму розширення та натисніть синю кнопку «Вийти». Меню розширення також включає можливість вибору, чи відкривати перегляд веб-сторінок хронології у вашому браузері за замовчуванням або Microsoft Edge. На щастя, за замовчуванням вибрано “Браузер за замовчуванням”. Щоб повністю видалити розширення, клацніть правою кнопкою миші на його піктограмі та виберіть «Видалити з Chrome».