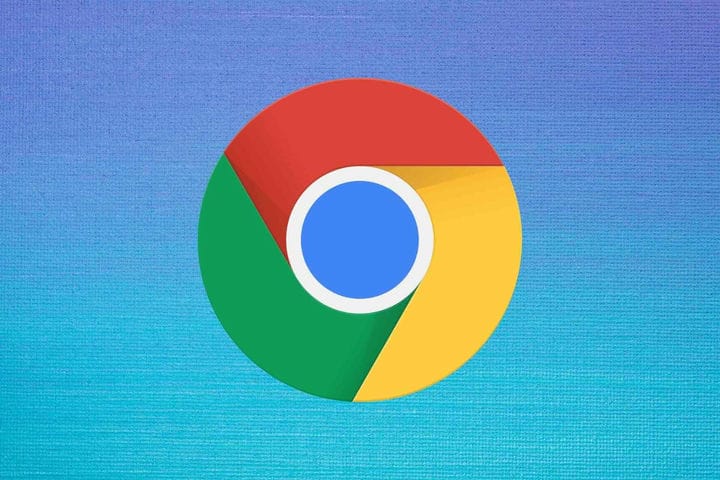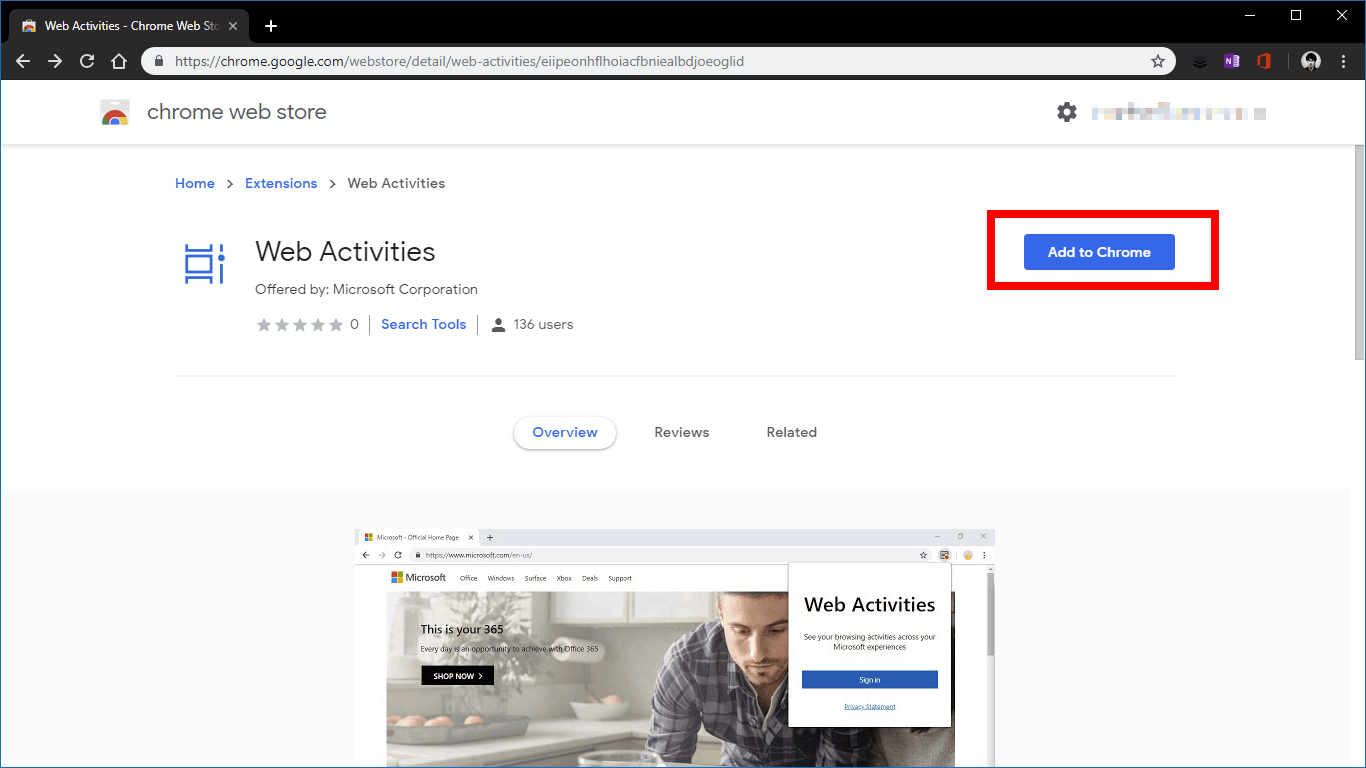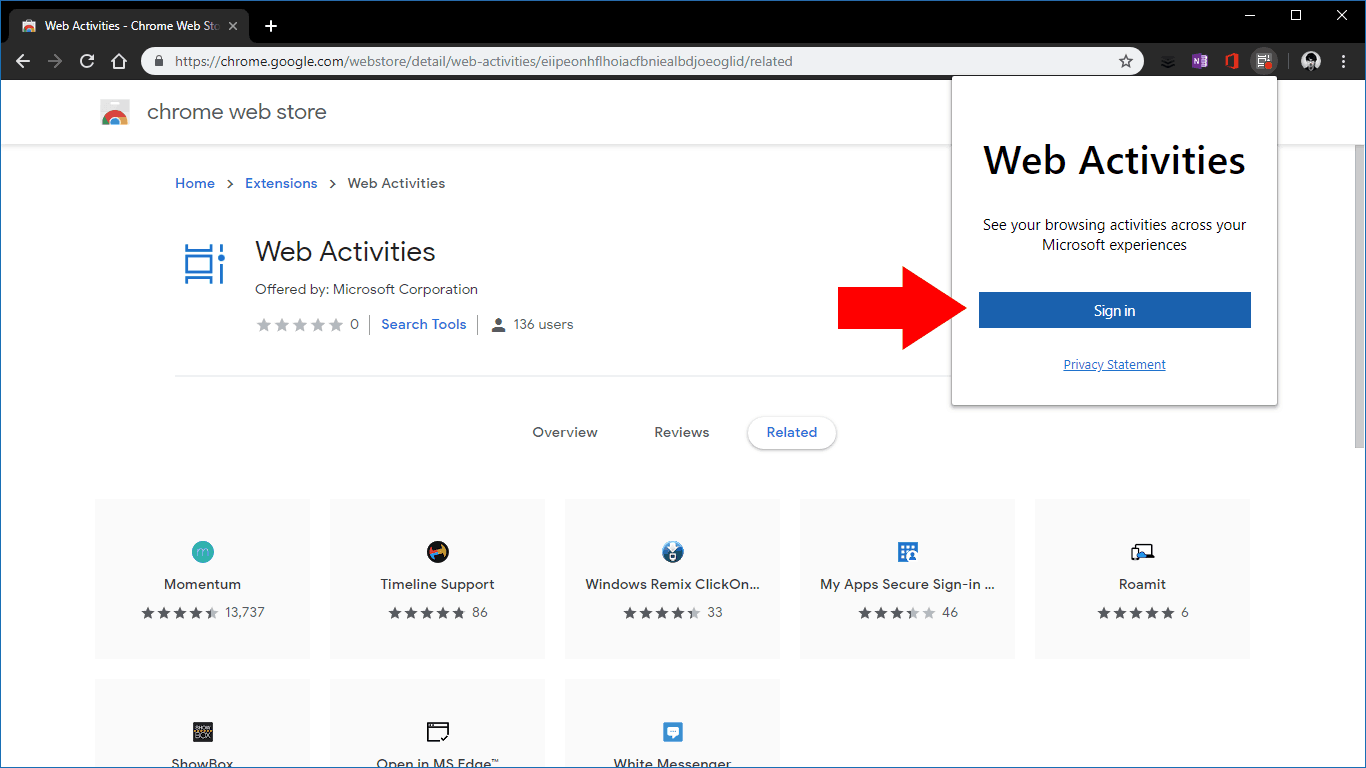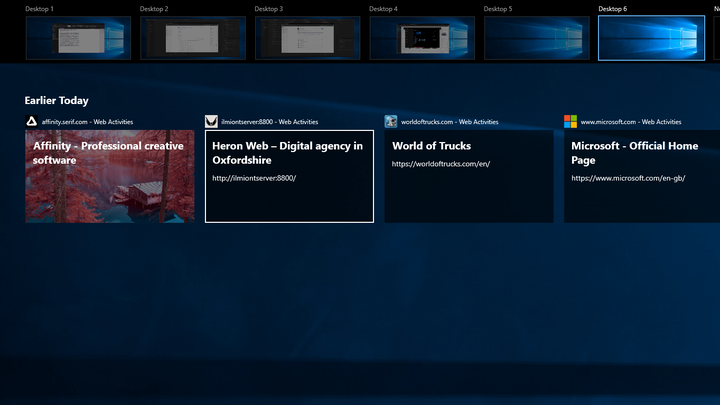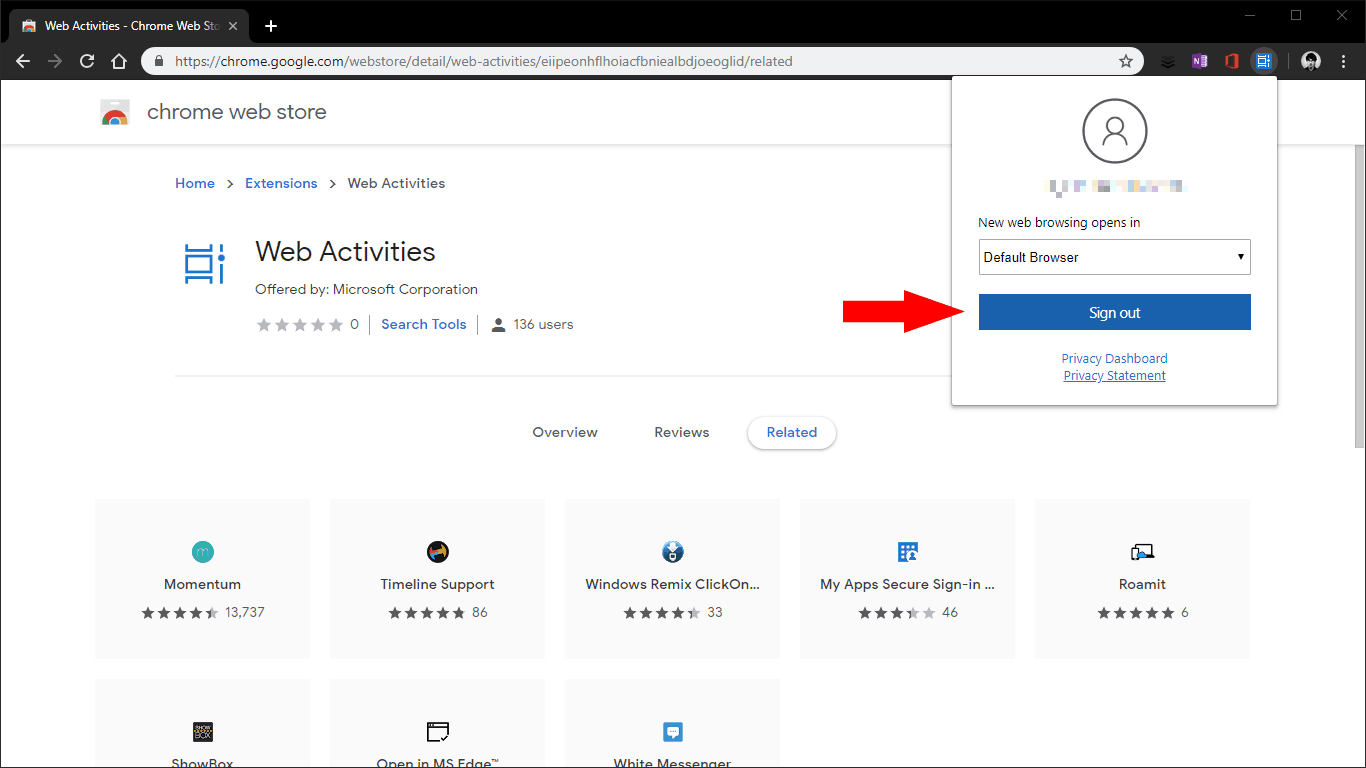Så här lägger du till Google Chrome-aktiviteter till vilken version av Windows 10-tidslinjen som helst
Så här visar du din webbläsarhistorik för Google Chrome i Windows-tidslinjen:
- Sök efter tillägget “Web Aktiviteter” i Chrome Web Store, publicerat av Microsoft Corporation.
- Installera webbaktivitetstillägget – tryck på den blå knappen “Lägg till i Chrome”.
- Klicka på tilläggsikonen i Chrome-verktygsfältet.
- Klicka på “Logga in” och logga in med ditt Microsoft-konto. Din webbhistorik synkroniseras nu till Windows tidslinje
Gäller Windows 10 1803 och senare
Windows tidslinje är en praktisk funktion som introducerades med uppdateringen av Windows 10 april 2018 som loggar de aktiviteter du utför på din dator. Webbplatser du besöker, Office-dokument som du redigerar och låtar du spelar visas i kronologisk ordning i Task View-gränssnittet, nås från aktivitetsfältet eller snabbtangenten för Win + Tab. Din tidslinje synkroniseras över dina enheter, inklusive Android-telefoner via Microsoft Launcher.
Den här veckan tillkännagav Microsoft ett nytt Chrome-tillägg som låter dig ta med din Chrome-webbhistorik till tidslinjen. Publicerades som “webbaktiviteter” i Chrome Web Store, det tillkännagavs tillsammans med Windows 10 Insider Preview Build 18342 men är redan tillgängligt för nedladdning. Vi har hittat att den är kompatibel med alla versioner av Windows 10 som stöder tidslinjen.
För att komma igång, se till att TimeLine är aktiverat på din dator och ladda sedan ner tillägget från Chrome Web Store. Klicka på den blå knappen “Lägg till i Chrome” för att installera den i din webbläsare. Du måste bekräfta bekräftelsemeddelandet, som varnar tillägget kan komma åt hela din webbhistorik. Detta är nödvändigt så att dina besökta webbplatser kan visas i tidslinjen.
Efter några ögonblick får du besked om att tillägget har installerats. Dess ikon kommer att visas i Chrome-verktygsfältet; klicka på den för att komma igång. Tryck på den blå “Logga in” -knappen och följ anvisningarna i popup-fönstret för att logga in med ditt Microsoft-konto.
Det är allt som finns i det. När du är inloggad börjar tillägget spela in din Chrome-webbhistorik och mata den till Windows-tidslinjen. Vi har upptäckt att det vanligtvis är en kort fördröjning men efter några sekunder bör webbplatser du besöker visas i Windows.
Om du någonsin behöver logga ut klickar du bara på tilläggets ikon och trycker på den blå “Logga ut” -knappen. Tilläggets meny innehåller också alternativet att välja om du vill öppna tidslinjens webbaktiviteter i din standardwebbläsare eller Microsoft Edge. Tack och lov är det “Standardwebbläsare” som är valt som standard. För att ta bort tillägget helt, högerklicka på dess ikon och välj “Ta bort från Chrome.”