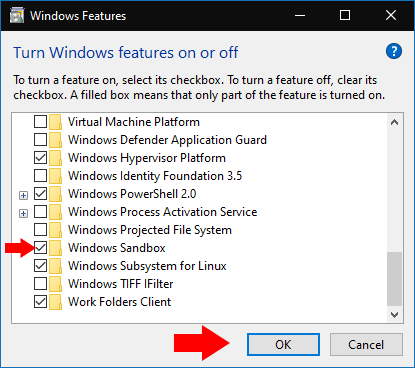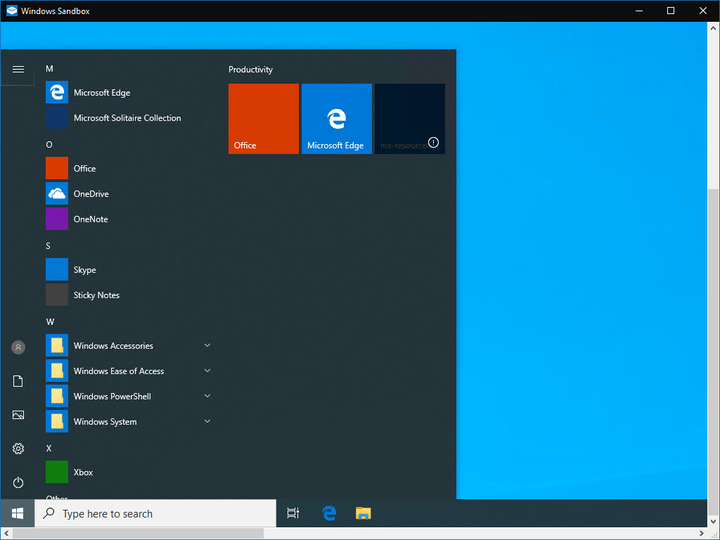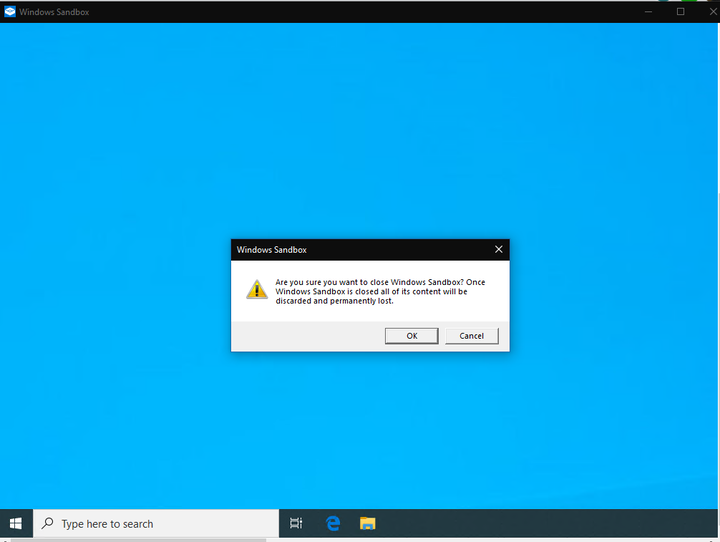Hur (och varför) Windows Sandbox används
För att använda Windows Sandbox, aktivera den i valfria funktioner och starta den sedan från Start-menyn.
- Öppna panelen “Aktivera eller inaktivera Windows-funktioner”
- Kontrollera alternativet “Windows Sandbox”, installera och starta om
- Starta Windows Sandbox från Start-menyn
Gäller Windows 10 1903 och senare
Windows 10: s maj 2019-uppdatering (bygg 1903) levereras med en intressant ny funktion. Även om det riktar sig till mer erfarna användare kan det också förbättra säkerheten för en mängd vanliga uppgifter. Namnet Windows Sandbox, det gör att du kan skjuta upp en isolerad Windows-miljö, separat till din huvudmaskin, inom några sekunder. Miljön kastas sedan bort när du lämnar sessionen.
Sandbox löser äntligen ett av de längsta problemen med Windows: programvaruinstallationer är ogenomskinliga och kan förstöra ditt system i ett hjärtslag. Med Sandbox har du möjlighet att prova olika program eller procedurer i en engångsmiljö innan du upprepar den på ditt riktiga skrivbord.
Sandbox kan vara användbart om du vill installera programvara men du tvivlar på dess äkthet. Genom att installera den i Sandbox först kan du prova, inspektera miljöändringarna och sedan bestämma om du vill installera den på ditt riktiga skrivbord. Sandbox är också perfekt för att testa olika inställningar i Windows, utan att faktiskt tillämpa dem eller riskera oönskade förändringar.
Aktivera Windows Sandbox
Sandbox är en valfri funktion som måste aktiveras manuellt. Öppna först panelen “Aktivera eller inaktivera Windows-funktioner” genom att söka efter den i Start-menyn. Hitta Windows Sandbox i listan som visas. Markera kryssrutan och tryck sedan på “OK” för att installera funktionen.
Du måste vänta medan Windows lägger till nödvändiga filer i ditt system. Därefter uppmanas du att starta om din maskin – du måste starta om innan Sandbox är redo att användas!
Gå in i sandlådan
Efter en omstart hittar du nu Sandbox redo och väntar i Start-menyn. Bläddra ner i applistan eller sök efter dess namn för att starta den som alla andra appar.
Du ser Sandbox-fönstret visas på skrivbordet, liknar en virtuell eller fjärransluten maskinanslutning. Skärmen kan se svart ut i några sekunder medan Sandbox-miljön startar. Du kommer snart till ett nytt Windows-skrivbord som du kan experimentera med och eventuellt förstöra.
Eftersom Sandbox är helt separat från ditt huvudsakliga Windows-skrivbord hittar du inga av dina befintliga appar eller program installerade. Sandbox kan inte heller komma åt dina filer – Windows tillhandahåller automatiskt en ny virtuell hårddisk för miljön.
Du använder effektivt en helt ny Windows-maskin – om än en som var redo att köras inom några sekunder. Magin händer med en kombination av virtualisering och din befintliga Windows-kärna. Den här modellen gör det möjligt för Sandbox att ärva från din faktiska Windows-installation, så den förblir alltid uppdaterad med versionen på din maskin.
Du kan använda Sandbox så länge du vill. Installera program, ändra inställningar eller bara surfa på webben – de flesta Windows-funktioner fungerar normalt. Kom bara ihåg att när du avslutar sessionen kommer miljön att vara borta för alltid. Nästa gång du startar Sandbox kommer du tillbaka till en ren skiffer igen – redo att starta, använda och sedan kasta bort, med alla ändringar glömda.