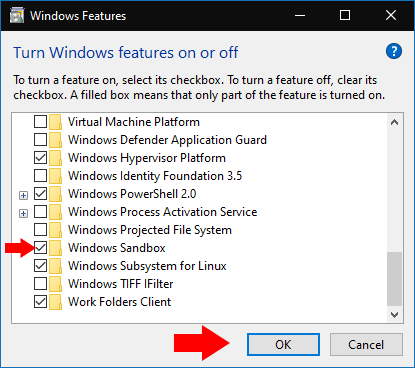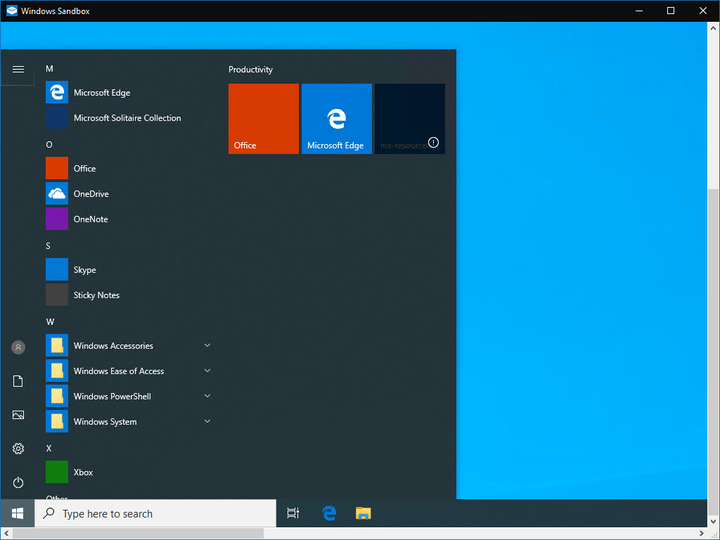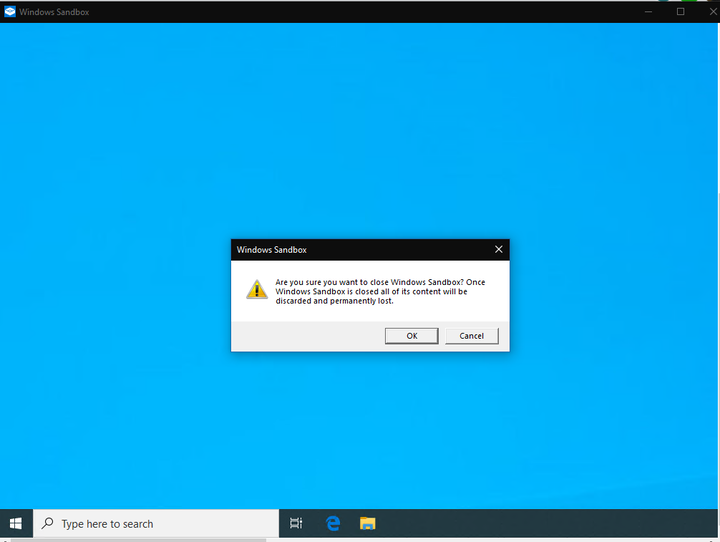Come (e perché) utilizzare Windows Sandbox
Per utilizzare Windows Sandbox, abilitalo nelle funzionalità opzionali e quindi avvialo dal menu Start.
- Apri il pannello “Attiva o disattiva le funzionalità di Windows”
- Seleziona l’opzione “Windows Sandbox”, installa e riavvia
- Avvia Windows Sandbox dal menu Start
Si applica a Windows 10 1903 e versioni successive
L’aggiornamento di maggio 2019 di Windows 10 (build 1903) viene fornito con una nuova interessante funzionalità. Sebbene sia rivolto a utenti più esperti, può anche migliorare la sicurezza di una serie di attività comuni. Denominato Windows Sandbox, ti consente di attivare un ambiente Windows isolato, separato dalla tua macchina principale, in pochi secondi. L’ambiente viene poi buttato via quando si esce dalla sessione.
Sandbox risolve finalmente uno dei problemi più antichi di Windows: le installazioni software sono opache e possono rovinare il tuo sistema in un batter d’occhio. Con Sandbox, hai l’opportunità di provare diversi software o procedure in un ambiente usa e getta, prima di ripeterlo sul tuo desktop reale.
Sandbox potrebbe essere utile se vuoi installare un software ma hai dubbi sulla sua autenticità. Installandolo prima in Sandbox, puoi provarlo, ispezionare le modifiche apportate all’ambiente e poi decidere se installarlo sul tuo desktop reale. Sandbox è anche l’ideale per testare diverse impostazioni all’interno di Windows, senza applicarle effettivamente o rischiare immutazioni indesiderate.
Abilitazione di Windows Sandbox
Sandbox è una funzionalità opzionale che deve essere abilitata manualmente. Innanzitutto, apri il pannello “Attiva o disattiva le funzionalità di Windows” cercandolo nel menu Start. Trova Windows Sandbox nell’elenco visualizzato. Selezionare la sua casella di controllo e quindi premere “OK” per installare la funzione.
Dovrai attendere che Windows aggiunga i file necessari al tuo sistema. Successivamente, ti verrà chiesto di riavviare la macchina: devi riavviare prima che Sandbox sia pronto per l’uso!
Accesso alla sandbox
Dopo un riavvio, ora troverai Sandbox pronto e in attesa nel menu Start. Scorri verso il basso l’elenco delle app o cerca il suo nome per avviarlo come qualsiasi altra app.
Vedrai la finestra Sandbox apparire sul desktop, simile a una connessione di macchina virtuale o remota. Lo schermo può apparire nero per alcuni secondi durante l’avvio dell’ambiente Sandbox. In breve arriverete a un nuovo desktop Windows che potrete sperimentare e possibilmente rovinare.
Poiché Sandbox è completamente separato dal desktop principale di Windows, non troverai nessuna delle tue app o programmi esistenti installati. Neanche Sandbox può accedere ai tuoi file: Windows esegue automaticamente il provisioning di un nuovo disco rigido virtuale per l’ambiente.
Stai effettivamente utilizzando una macchina Windows nuova di zecca, anche se pronta per essere eseguita in pochi secondi. La magia avviene utilizzando una combinazione di virtualizzazione e il kernel di Windows esistente. Questo modello consente a Sandbox di ereditare dall’installazione effettiva di Windows, quindi rimane sempre aggiornato con la versione sul tuo computer.
Puoi utilizzare Sandbox per tutto il tempo che desideri. Installa programmi, modifica le impostazioni o esplora semplicemente il Web: la maggior parte delle funzionalità di Windows funzionerà normalmente. Ricorda solo che quando finisci la sessione l’ambiente sarà sparito per sempre. La prossima volta che avvierai Sandbox, tornerai di nuovo a una lavagna pulita: pronto per l’avvio, l’utilizzo e quindi lo smaltimento, con tutte le modifiche dimenticate.