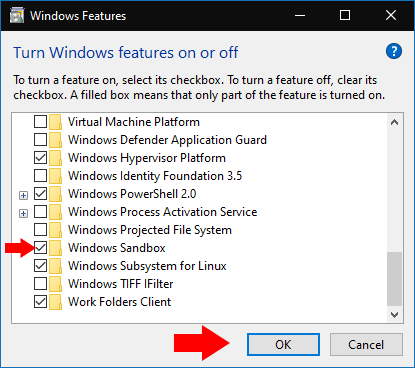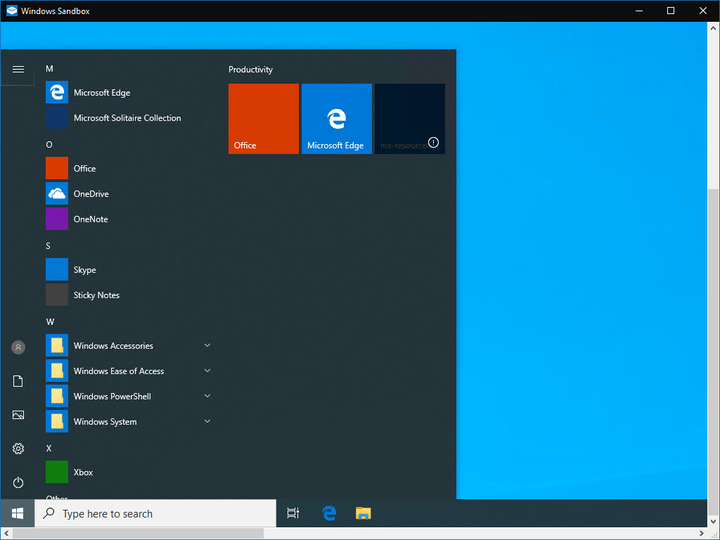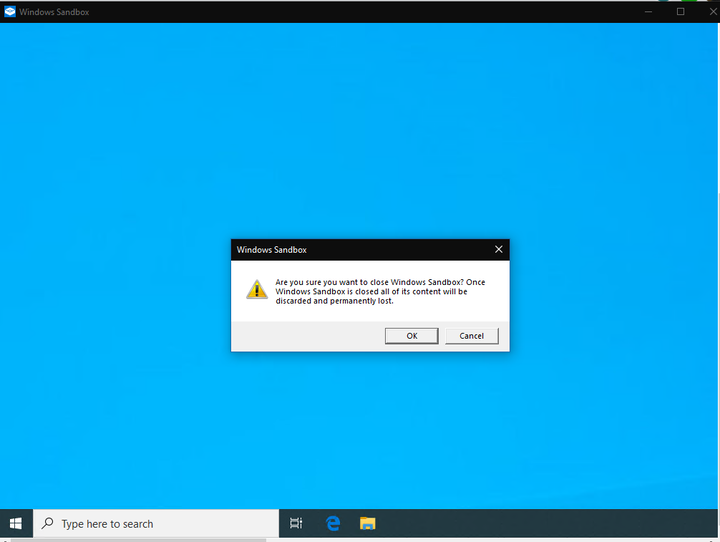Como (e por que) usar o Windows Sandbox
Para usar o Windows Sandbox, habilite-o em recursos opcionais e inicie-o a partir do menu Iniciar.
- Abra o painel “Ativar ou desativar recursos do Windows”
- Marque a opção “Windows Sandbox”, instale e reinicie
- Abra o Windows Sandbox a partir do menu Iniciar
Aplica-se ao Windows 10 1903 e superior
A atualização de maio de 2019 do Windows 10 (build 1903) vem com um novo recurso interessante. Embora destinado a usuários mais experientes, ele também pode melhorar a segurança de uma variedade de tarefas comuns. Denominado Windows Sandbox, ele permite que você acione um ambiente Windows isolado, separado de sua máquina principal, em segundos. O ambiente é jogado fora quando você sai da sessão.
O Sandbox finalmente resolve um dos problemas mais antigos do Windows: as instalações de software são opacas e podem arruinar seu sistema em um piscar de olhos. Com o Sandbox, você tem a oportunidade de experimentar diferentes softwares ou procedimentos em um ambiente descartável, antes de repeti-los em sua área de trabalho real.
O Sandbox pode ser útil se você deseja instalar um software, mas tem dúvidas sobre sua autenticidade. Ao instalá-lo primeiro no Sandbox, você pode experimentá-lo, inspecionar as alterações feitas no ambiente e então decidir se deseja instalá-lo em seu desktop real. Sandbox também é ideal para testar diferentes configurações no Windows, sem realmente aplicá-las ou arriscar inalterações indesejadas.
Ativando o Windows Sandbox
Sandbox é um recurso opcional que deve ser ativado manualmente. Primeiro, abra o painel “Ativar ou desativar recursos do Windows” procurando por ele no menu Iniciar. Encontre o Windows Sandbox na lista que aparece. Marque a caixa de seleção e pressione “OK” para instalar o recurso.
Você precisará esperar enquanto o Windows adiciona os arquivos necessários ao seu sistema. Depois disso, você será solicitado a reiniciar sua máquina – você deve reiniciar antes que o Sandbox esteja pronto para uso!
Entrando na Sandbox
Após uma reinicialização, você encontrará o Sandbox pronto e esperando no menu Iniciar. Role a lista de aplicativos ou pesquise seu nome para iniciá-lo como qualquer outro aplicativo.
Você verá a janela Sandbox aparecer em sua área de trabalho, semelhante a uma conexão de máquina virtual ou remota. A tela pode ficar preta por alguns segundos enquanto o ambiente Sandbox é inicializado. Em breve, você chegará a uma nova área de trabalho do Windows que poderá experimentar e possivelmente arruinar.
Como o Sandbox é completamente separado da sua área de trabalho principal do Windows, você não encontrará nenhum dos seus aplicativos ou programas instalados. O Sandbox também não pode acessar seus arquivos – o Windows provisiona automaticamente um novo disco rígido virtual para o ambiente.
Você está efetivamente usando uma máquina Windows totalmente nova – embora uma que estivesse pronta para ser executada em segundos. A mágica acontece usando uma combinação de virtualização e seu kernel do Windows existente. Este modelo permite que o Sandbox herde de sua instalação real do Windows, portanto, ele sempre se mantém atualizado com a versão em sua máquina.
Você pode usar o Sandbox pelo tempo que desejar. Instale programas, altere configurações ou apenas navegue na web – a maioria dos recursos do Windows funcionará normalmente. Lembre-se de que, ao finalizar a sessão, o ambiente terá desaparecido para sempre. Na próxima vez que você iniciar o Sandbox, estará de volta ao zero – pronto para iniciar, usar e jogar fora, com todas as alterações esquecidas.