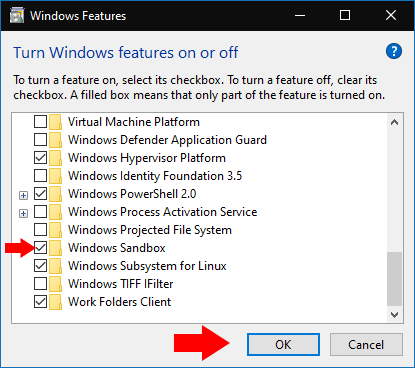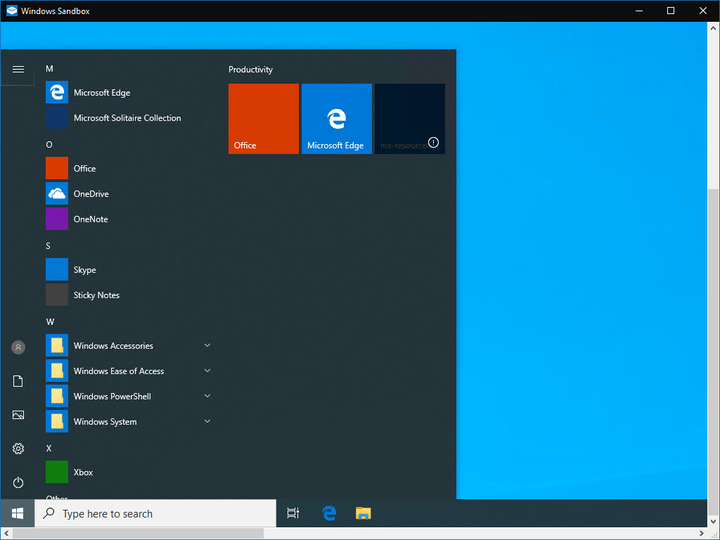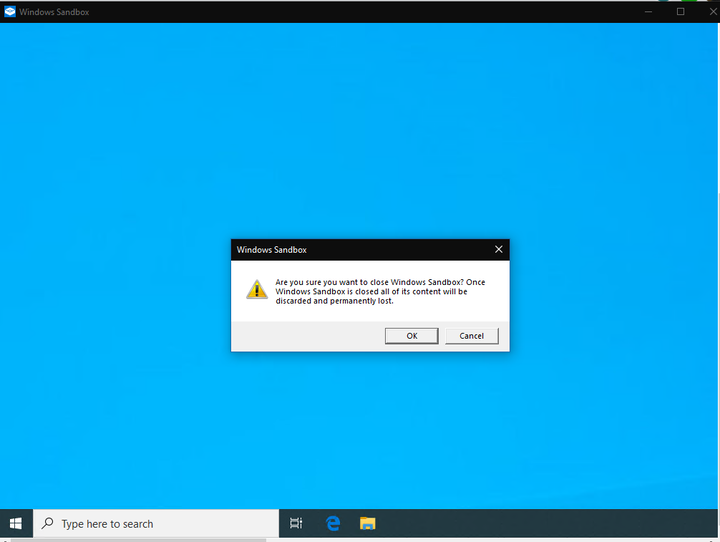Wie (und warum) wird Windows Sandbox verwendet?
Um Windows Sandbox zu verwenden, aktivieren Sie es in optionalen Funktionen und starten Sie es dann über das Startmenü.
- Öffnen Sie das Fenster “Windows-Funktionen ein- oder ausschalten”
- Aktivieren Sie die Option “Windows Sandbox”, installieren Sie sie und starten Sie sie neu
- Starten Sie die Windows Sandbox über das Startmenü
Gilt für Windows 10 ab 1903
Das Windows 10-Update vom Mai 2019 (Build 1903) wird mit einer interessanten neuen Funktion ausgeliefert. Obwohl es sich an erfahrene Benutzer richtet, kann es auch die Sicherheit einer Vielzahl gängiger Aufgaben verbessern. Mit dem Namen Windows Sandbox können Sie innerhalb von Sekunden eine isolierte Windows-Umgebung starten, die von Ihrem Hauptcomputer getrennt ist. Die Umgebung wird dann weggeworfen, wenn Sie die Sitzung verlassen.
Sandbox behebt schließlich eines der am längsten bestehenden Probleme mit Windows: Softwareinstallationen sind undurchsichtig und können Ihr System sofort ruinieren. Mit Sandbox haben Sie die Möglichkeit, verschiedene Software oder Verfahren in einer Einwegumgebung auszuprobieren, bevor Sie sie auf Ihrem realen Desktop wiederholen.
Sandbox kann nützlich sein, wenn Sie Software installieren möchten, aber Zweifel an deren Authentizität haben. Wenn Sie es zuerst in Sandbox installieren, können Sie es ausprobieren, die an der Umgebung vorgenommenen Änderungen überprüfen und dann entscheiden, ob Sie es auf Ihrem realen Desktop installieren möchten. Sandbox ist auch ideal zum Testen verschiedener Einstellungen in Windows, ohne sie tatsächlich anzuwenden oder unerwünschte Änderungen zu riskieren.
Aktivieren der Windows Sandbox
Sandbox ist eine optionale Funktion, die manuell aktiviert werden muss. Öffnen Sie zunächst das Fenster “Windows-Funktionen ein- oder ausschalten”, indem Sie im Startmenü danach suchen. Suchen Sie die Windows-Sandbox in der angezeigten Liste. Aktivieren Sie das Kontrollkästchen und klicken Sie auf “OK”, um die Funktion zu installieren.
Sie müssen warten, während Windows die erforderlichen Dateien zu Ihrem System hinzufügt. Danach werden Sie aufgefordert, Ihren Computer neu zu starten – Sie müssen neu starten, bevor Sandbox einsatzbereit ist!
Sandbox betreten
Nach einem Neustart finden Sie Sandbox nun im Startmenü bereit und warten. Scrollen Sie in der Liste der Apps nach unten oder suchen Sie nach ihrem Namen, um sie wie jede andere App zu starten.
Das Sandbox-Fenster wird auf Ihrem Desktop angezeigt, ähnlich einer virtuellen oder Remotecomputerverbindung. Der Bildschirm wird möglicherweise einige Sekunden lang schwarz angezeigt, während die Sandbox-Umgebung gestartet wird. Sie werden in Kürze zu einem neuen Windows-Desktop gelangen, mit dem Sie experimentieren und möglicherweise ruinieren können.
Da Sandbox vollständig von Ihrem Windows-Hauptdesktop getrennt ist, werden keine Ihrer vorhandenen Apps oder Programme installiert. Sandbox kann auch nicht auf Ihre Dateien zugreifen. Windows stellt automatisch eine neue virtuelle Festplatte für die Umgebung bereit.
Sie verwenden effektiv einen brandneuen Windows-Computer – allerdings einen, der innerhalb von Sekunden betriebsbereit war. Die Magie geschieht durch eine Kombination aus Virtualisierung und Ihrem vorhandenen Windows-Kernel. Mit diesem Modell kann Sandbox von Ihrer tatsächlichen Windows-Installation erben, sodass es immer auf dem neuesten Stand der Version auf Ihrem Computer ist.
Sie können Sandbox so lange verwenden, wie Sie möchten. Installieren Sie Programme, ändern Sie Einstellungen oder surfen Sie einfach im Internet – die meisten Windows-Funktionen funktionieren normal. Denken Sie daran, dass die Umgebung nach Beendigung der Sitzung für immer verschwunden sein wird. Wenn Sie Sandbox das nächste Mal starten, sind Sie wieder auf einem sauberen Plan – bereit zum Starten, Verwenden und anschließenden Wegwerfen, wobei alle Änderungen vergessen wurden.