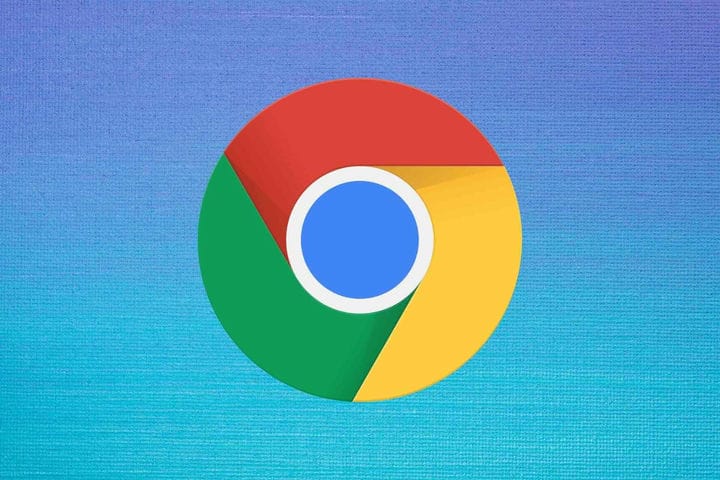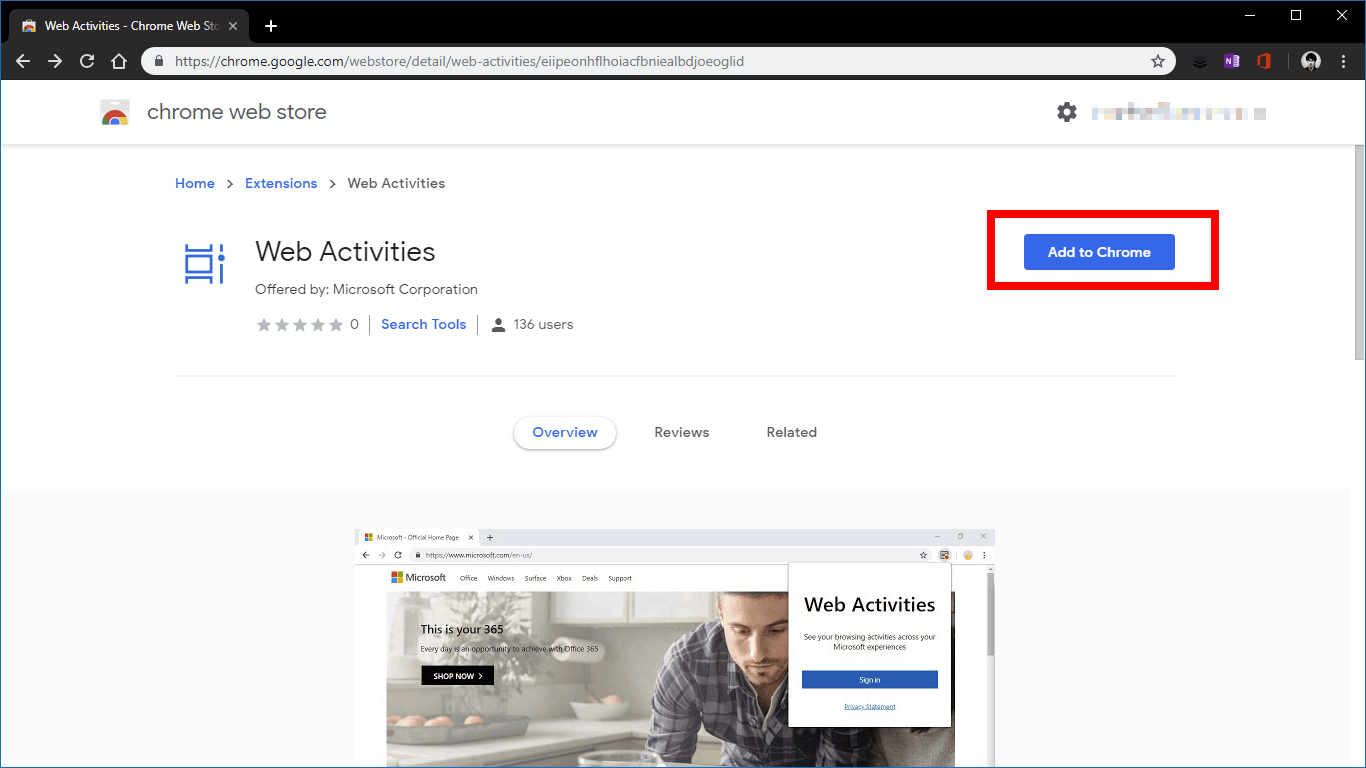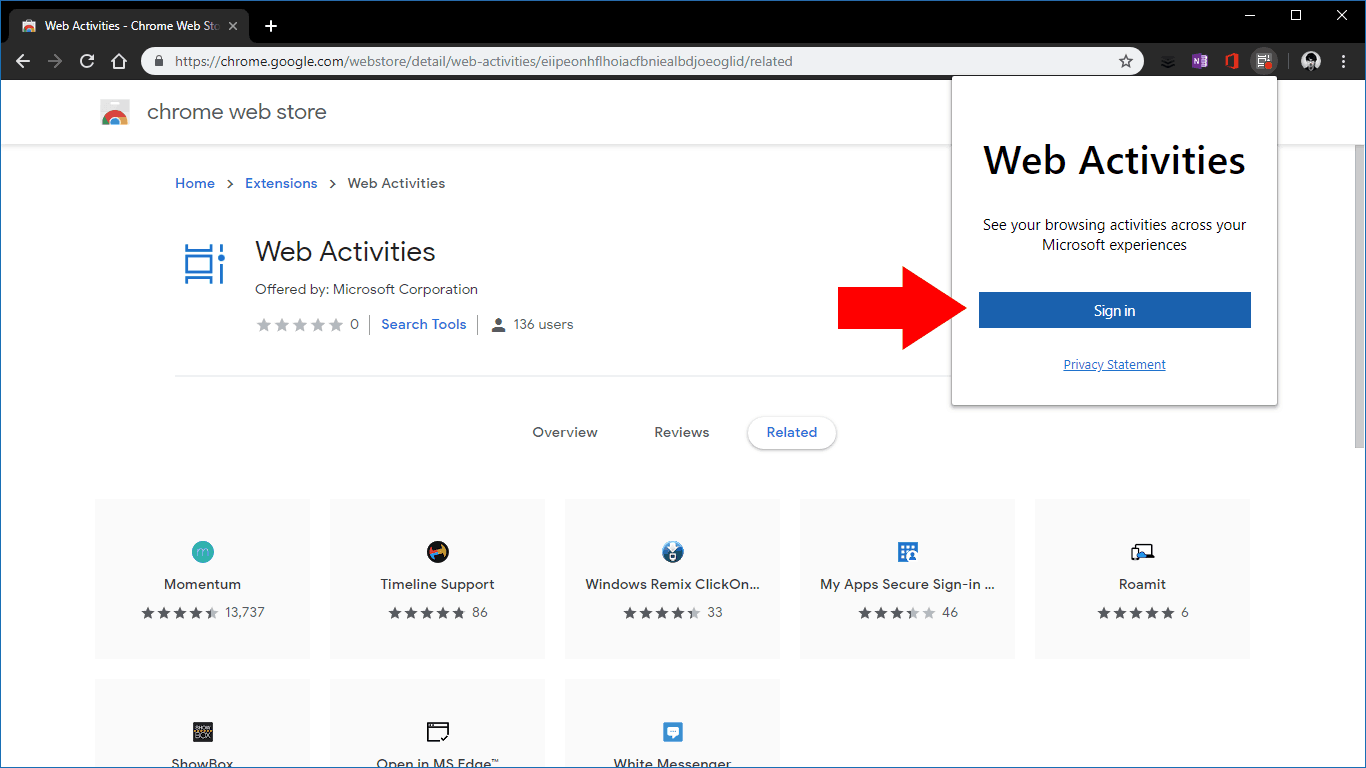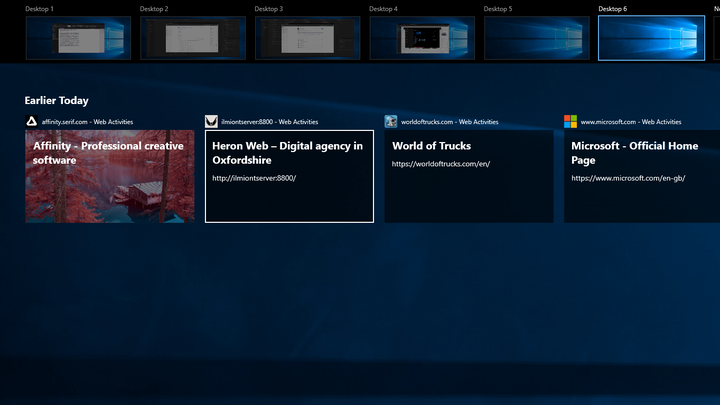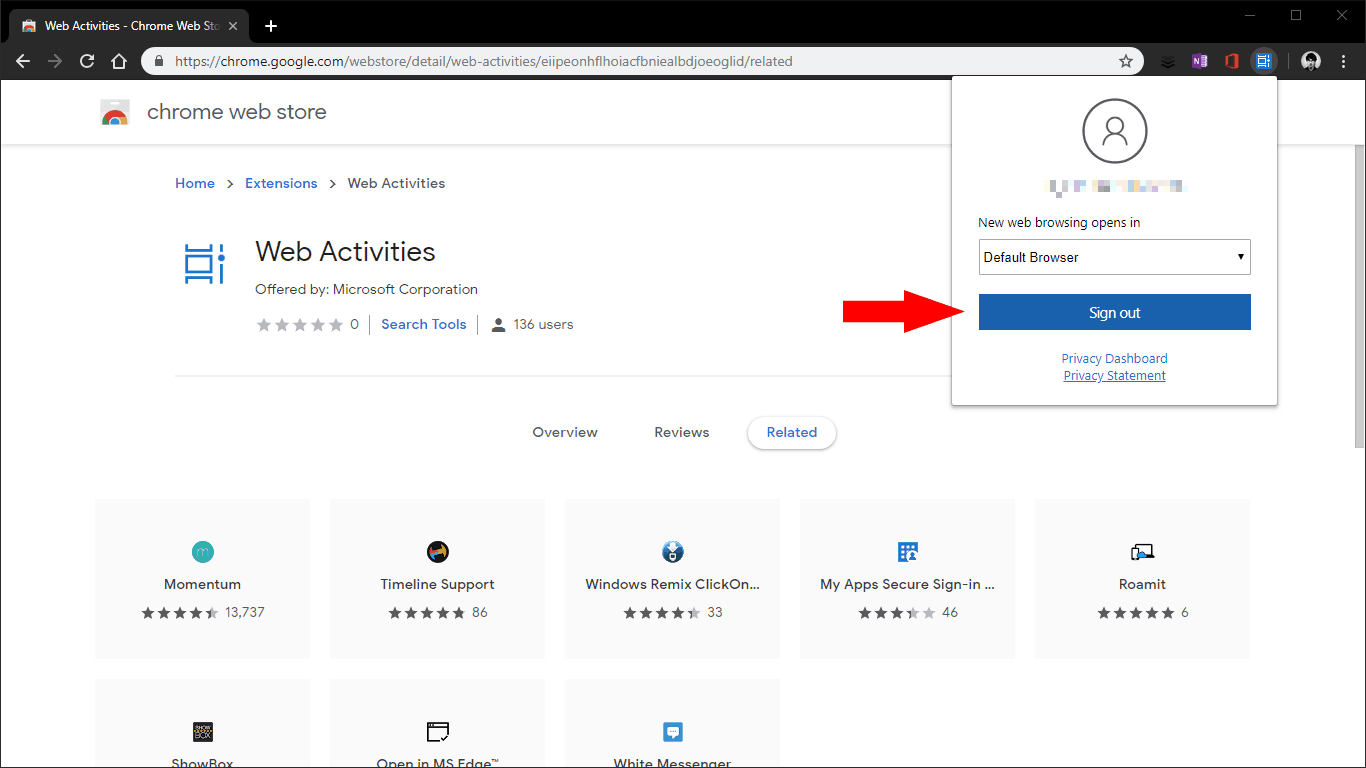Slik legger du til Google Chrome-aktiviteter til hvilken som helst versjon av Windows 10-tidslinjen
Slik viser du nettleserloggen din for Google Chrome i Windows-tidslinjen:
- Søk etter utvidelsen “Nettaktiviteter” i Chrome Nettmarked, utgitt av Microsoft Corporation.
- Installer webaktivitetsutvidelsen – trykk på den blå “Legg til i Chrome” -knappen.
- Klikk på utvidelsesikonet i Chrome-verktøylinjen.
- Klikk “Logg på” og logg på med Microsoft-kontoen din. Nettlesingsloggen din blir nå synkronisert med Windows tidslinje
Gjelder Windows 10 1803 og nyere
Windows Tidslinje er en praktisk funksjon introdusert med Windows 10. april 2018-oppdatering som logger aktivitetene du utfører på PCen. Nettsteder du besøker, Office-dokumenter du redigerer og sanger du spiller, vises alle i kronologisk rekkefølge i Task View-grensesnittet, tilgjengelig fra oppgavelinjen eller hurtigtasten Win + Tab. Tidslinjen din blir synkronisert på tvers av enhetene dine, inkludert Android-telefoner via Microsoft Launcher.
Denne uken kunngjorde Microsoft en ny Chrome-utvidelse som lar deg bringe Chrome-nettleserloggen din til tidslinjen. Publisert som “Nettaktiviteter” i Chrome Nettmarked, ble det kunngjort sammen med Windows 10 Insider Preview Build 18342, men er allerede tilgjengelig for nedlasting. Vi har funnet at den er kompatibel med alle versjoner av Windows 10 som støtter tidslinjen.
For å komme i gang, må du sørge for at TimeLine er aktivert på din PC, og deretter laste ned utvidelsen fra Chrome Nettmarked. Klikk på den blå “Legg til i Chrome” -knappen for å installere den i nettleseren din. Du må bekrefte bekreftelsesmeldingen, som advarer om at utvidelsen har tilgang til hele nettleserloggen din. Dette er nødvendig slik at de besøkte nettstedene dine kan vises i tidslinjen.
Etter noen øyeblikk vil du bli varslet om at utvidelsen er installert. Ikonet vises i Chrome-verktøylinjen; klikk på den for å komme i gang. Trykk på den blå “Logg på” -knappen og følg instruksjonene i popup-vinduet for å logge på med Microsoft-kontoen din.
Det er alt det er med det. Når du er logget på, vil utvidelsen begynne å registrere Chrome-nettlesingsloggen din og overføre den til Windows-tidslinjen. Vi har funnet at det vanligvis er en kort forsinkelse, men etter noen sekunder bør nettsteder du besøker vises i Windows.
Hvis du noen gang trenger å logge av, klikker du bare på utvidelsesikonet og trykker på den blå “Logg ut” -knappen. Utvidelsens meny inkluderer også muligheten til å velge om du vil åpne tidslinjens nettlesingsaktiviteter i standardleseren eller Microsoft Edge. Heldigvis er det “Standard nettleser” som er valgt som standard. For å fjerne utvidelsen helt, høyreklikk ikonet på den og velg “Fjern fra Chrome.”