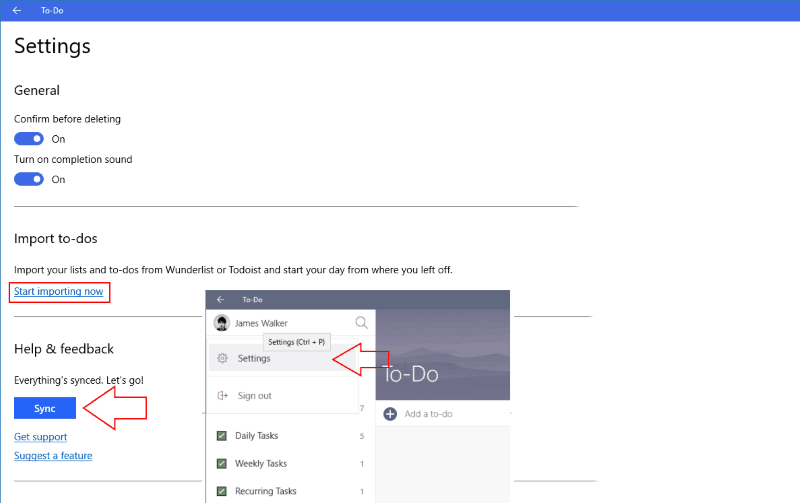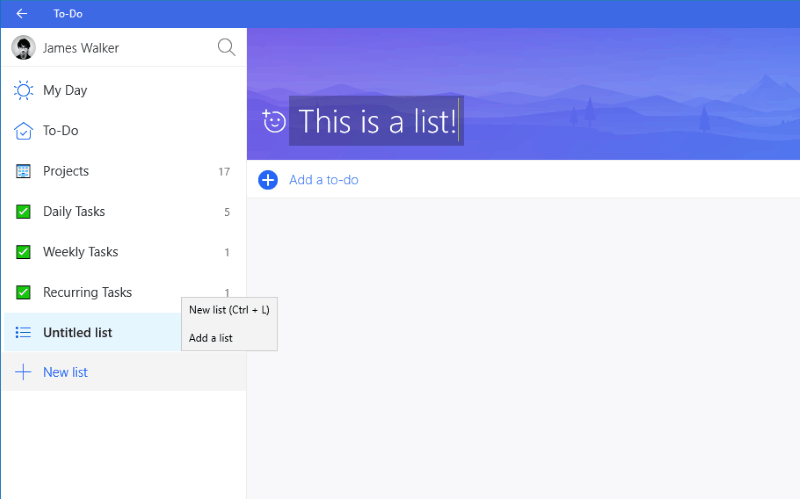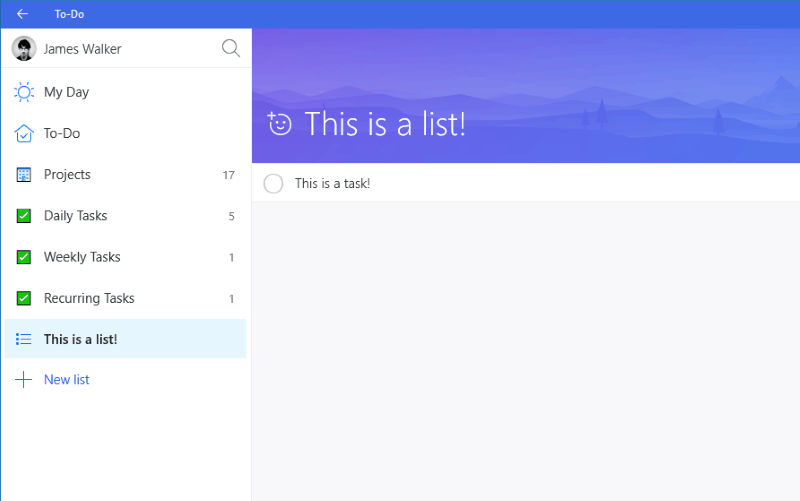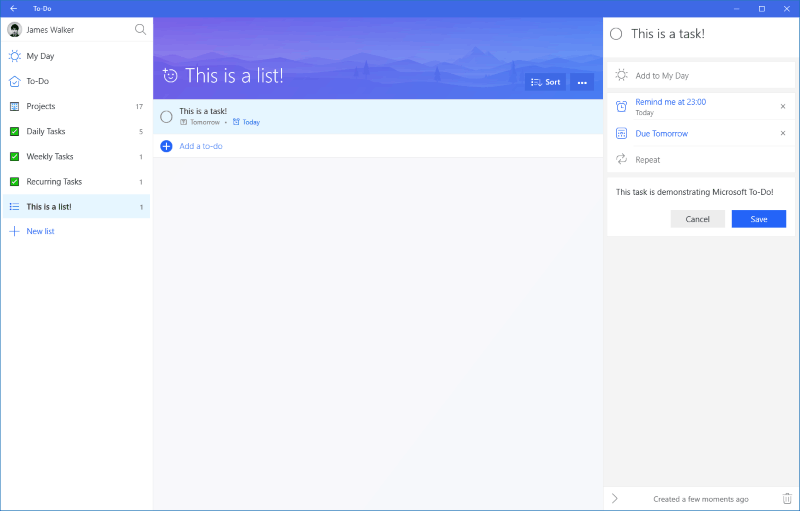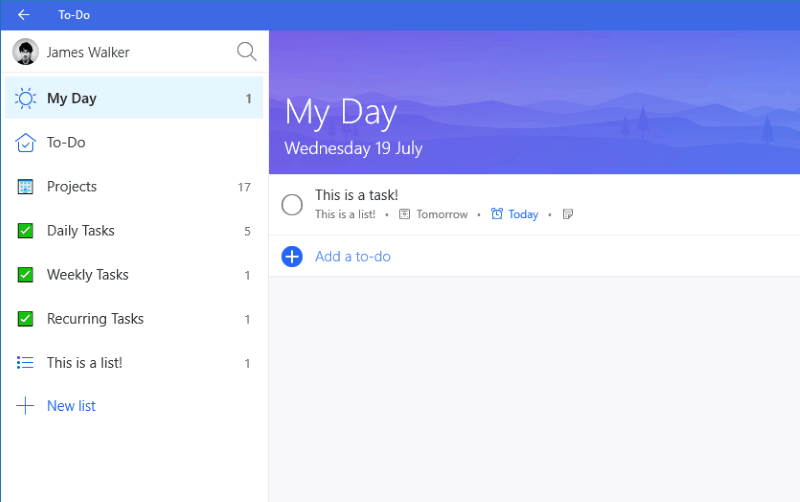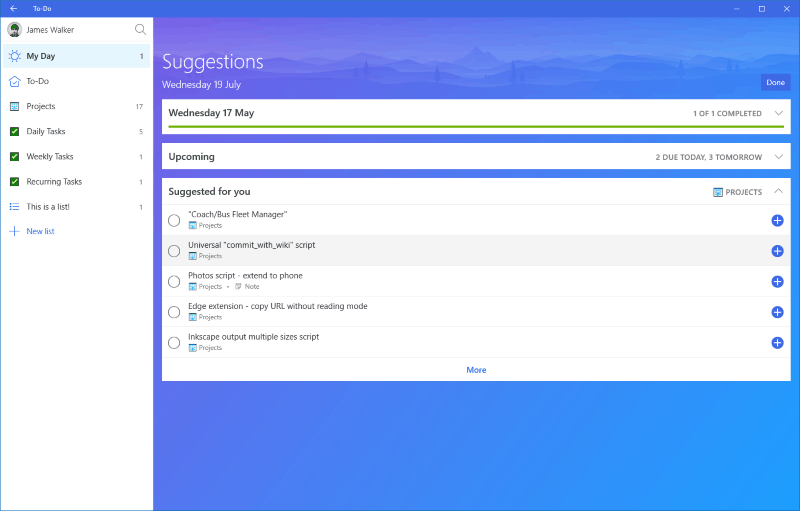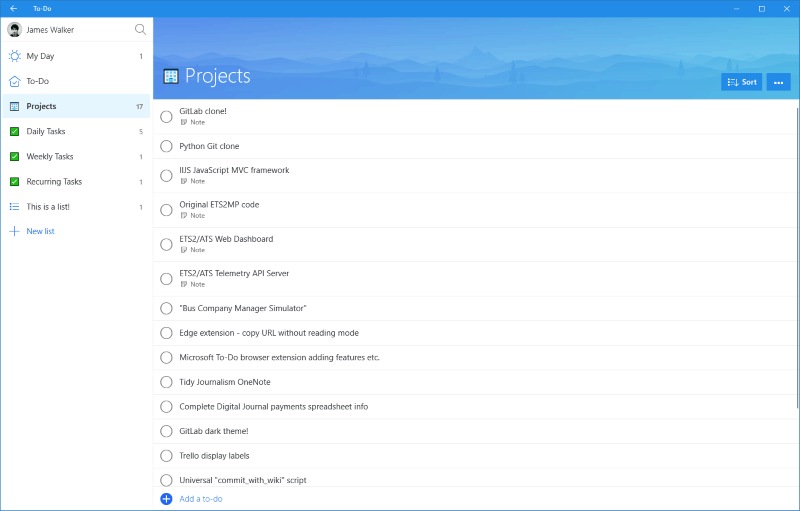Hvordan komme i gang med Microsoft To-Do
Microsoft lanserte To-Do tidligere i år som erstatning for den populære Wunderlist-oppgavehåndteringsappen. To-Do er bygget på toppen av Microsofts eksisterende Office 365-plattform og er ment å tilby en strømlinjeformet oppgavehåndteringsopplevelse. Mens To-Do fremdeles er tidlig i utvikling, vil det til slutt erstatte Wunderlist helt. I denne artikkelen vil vi vise deg hvordan du kommer i gang med gjøremål slik at du kan migrere til det i dag.
Blir satt opp
To-Do er nå tilgjengelig på Windows 10, Windows 10 Mobile, iOS, Android og Internett. Når du først starter appen, blir du bedt om å logge på med din personlige Microsoft- eller forretningskontor 365-konto. Du blir deretter ført til appens hovedskjerm.
På stasjonære enheter får du en to-rides visning med en fast navigasjonsmeny til venstre og et stort oppgavehåndteringsområde som opptar resten av skjermen. På mobile enheter er navigasjonsmenyen begravet under en hamburgermeny.
Du kan få tilgang til appens innstillingsside ved å trykke på profilbildet ditt og trykke på “Innstillinger”. Her kan du tvinge en synkronisering manuelt eller begynne å migrere dataene dine fra Wunderlist eller Todoist. Klikk eller trykk på “Start import now” for å hente alle eksisterende oppgaver inn i appen.
To-Do synkroniseres også med Outlook-oppgaver. Hvis du allerede bruker oppgaver i Outlook 2016 eller på nettet, vises de automatisk i Oppgaver når appen har fullført den første synkroniseringen. Hvis du er en stor bruker av Outlook-oppgaver, bør du være oppmerksom på at ikke alt støttes for øyeblikket. Spesielt vil ikke To-Do ikke vise flaggede e-postmeldinger og ikke tilby noen måte å sette avanserte Outlook-oppgaveegenskaper som fullføringsdato og faktureringsinformasjon.
Legg til noen lister
Når du er klar, går du tilbake til appens hjemmeside. Deretter bør du sette opp noen lister for å organisere oppgavene dine. Trykk på knappen “Ny liste” nederst i navigasjonsmenyen for å gi navnet ditt. Når den er opprettet, kan du legge til et emoji-ikon i det ved å åpne listen og trykke på ikonet til venstre for navnet.
Du kan også tilpasse appens temafarge for listen ved å bruke “…” -knappen til høyre på skjermen. Du kan angi en annen farge for hver liste som et visuelt hjelpemiddel for hvilke oppgaver du ser på.
Lag en oppgave
Nå er det på tide å legge til en oppgave. I den nye listen din trykker du på knappen “Legg til en oppgave” øverst på skjermen (nederst på mobilen) for å gi navn og opprette en oppgave. Det vil vises i oppgavelisten.
Du kan klikke på den for å redigere detaljene og legge til en forfallsdato, påminnelse eller detaljert merknad. Hvis du høyreklikker eller holder lenge inne oppgaven, vil du også se snarveier for å endre forfallsdato eller flytte den til en annen liste. For å fullføre oppgaven, klikk på sirkelen til venstre for navnet. Det vil øyeblikkelig skifte til et grønt “fullført” kryss før oppgaven forsvinner.
Dagen min
Én funksjon på oppgaveskjermen krever nærmere oppmerksomhet. Alternativet “Legg til dagen min” øverst i oppgavens kontekstmeny og detaljvisning er en unik funksjon i gjøremål. Oppgaver du legger til i Min dag, vises i skjermbildet Min dag som vises når du åpner appen første gang.
Denne skjermen tilbyr noe ingen annen oppgavebehandling-app gir: muligheten til å si at du vil jobbe med en oppgave i dag, uten å endre forfallsdato. Det lar deg effektivt planlegge arbeidet ditt på begynnelsen av dagen. Hvis du ikke fullfører alt i Min dag, trenger du ikke bekymre deg.
Fordi oppgavens opprinnelige forfallsdato er intakt, kan du bare planlegge den igjen i morgen. Eventuelle uavsluttede oppgaver i Min dag blir automatisk fjernet fra visningen i begynnelsen av neste dag, og gir deg et rent skifer å jobbe fra om morgenen. For å fjerne en oppgave fra Min dag, bruk hurtigmenyen eller detaljvisningen igjen. Du kan også slå om en oppgave er i Min dag ved å sveipe den til høyre.
Forslag
My Day fungerer sammen med en annen unik gjøremål-funksjon. Hvis du trykker på lyspæreikonet til høyre for topplisten “Min dag”, vises skjermbildet for forslag. Dette antyder oppgaver du kanskje vil fullføre i dag basert på forfallsdato, hvor lenge de har sittet i appen og om de tidligere er lagt til My Day.
Hvis du ikke fullførte alt arbeidet du hadde planlagt i går, vises oppgavene du ikke har fullført i Forslag neste morgen. Du kan bare legge dem til i My Day igjen og fortsette der du slapp.
Microsoft (s) To-Do: Fullfør bygningen To-Do
Dette avrunder introduksjonen vår til oppgaver. Det er for tiden en forenklet oppgavehåndteringsopplevelse som har en lang vei å gå før den erstatter Wunderlist. Imidlertid lover det minimale designet og det unike potensialet til My Day godt for fremtiden.
To-Do har også fordelen av å synkronisere alt med Outlook-oppgaver, slik at du får tilgang til listene dine som oppgavemapper på nettet eller i Outlook-skrivebordsklienten. Dette har vært en etterspurt funksjon fra Wunderlist-brukere som nå er tilgjengelig i neste generasjons utvikling av den opprinnelige appen. Selv om utelatelse av funksjoner som underoppgaver, delte lister og etiketter vil holde etablerte Wunderlist-brukere foreløpig borte, er To-Do allerede godt plassert som en minimal oppgave for oppgavebehandling.